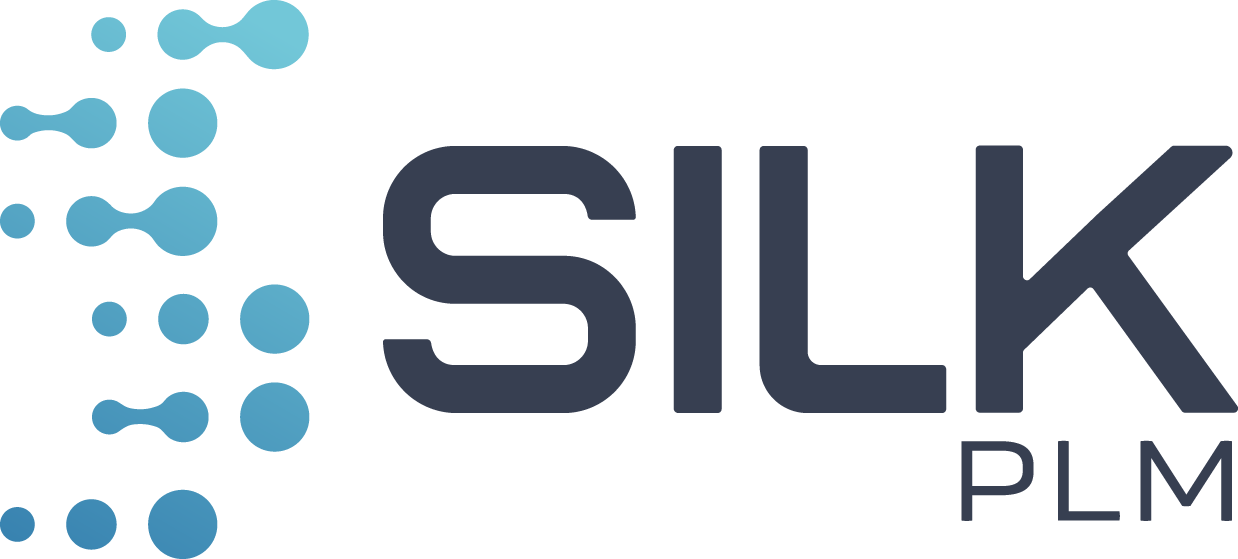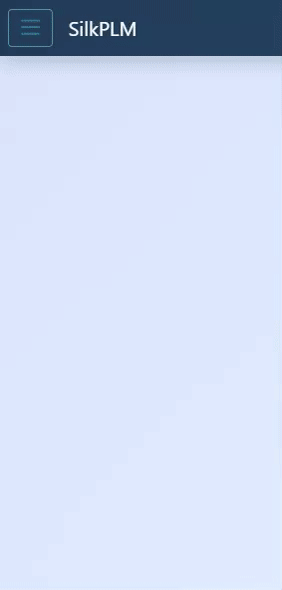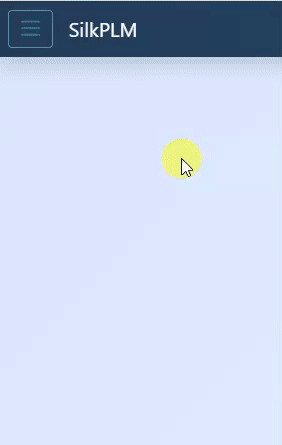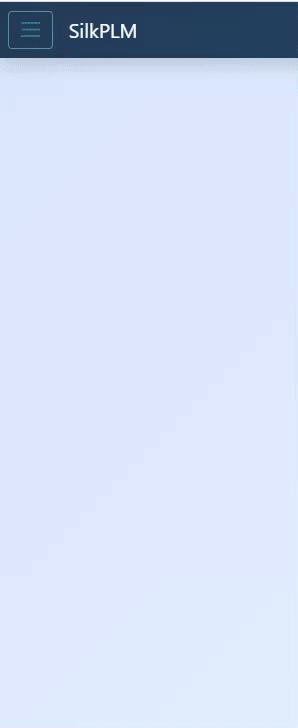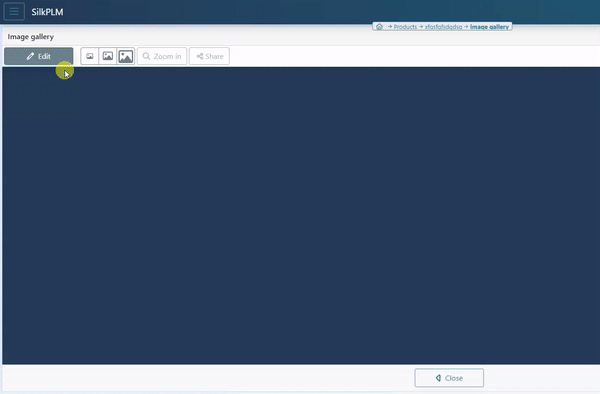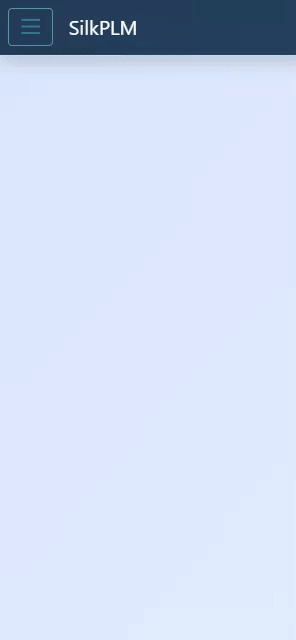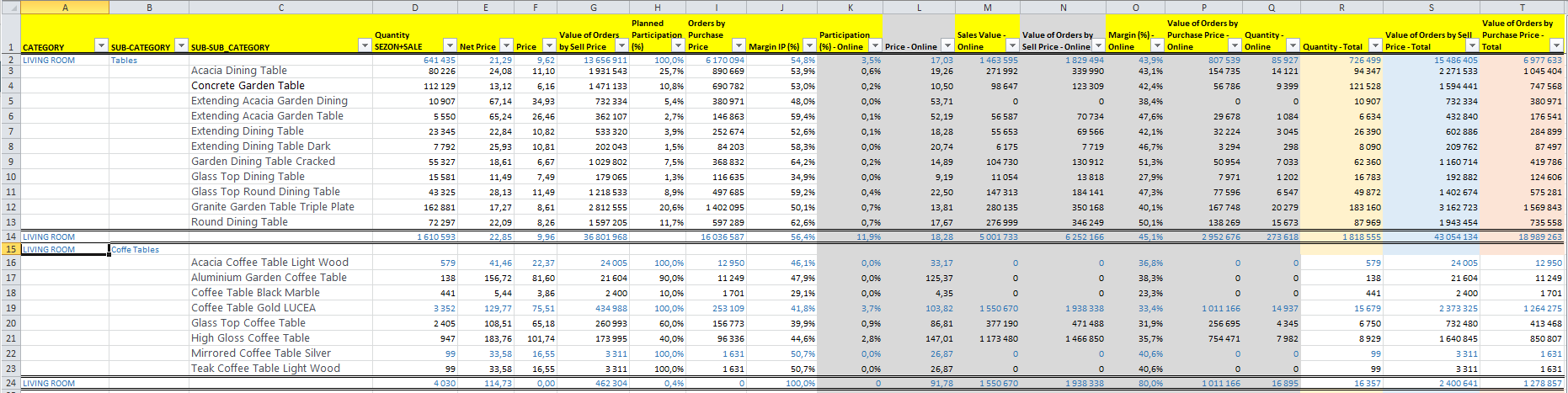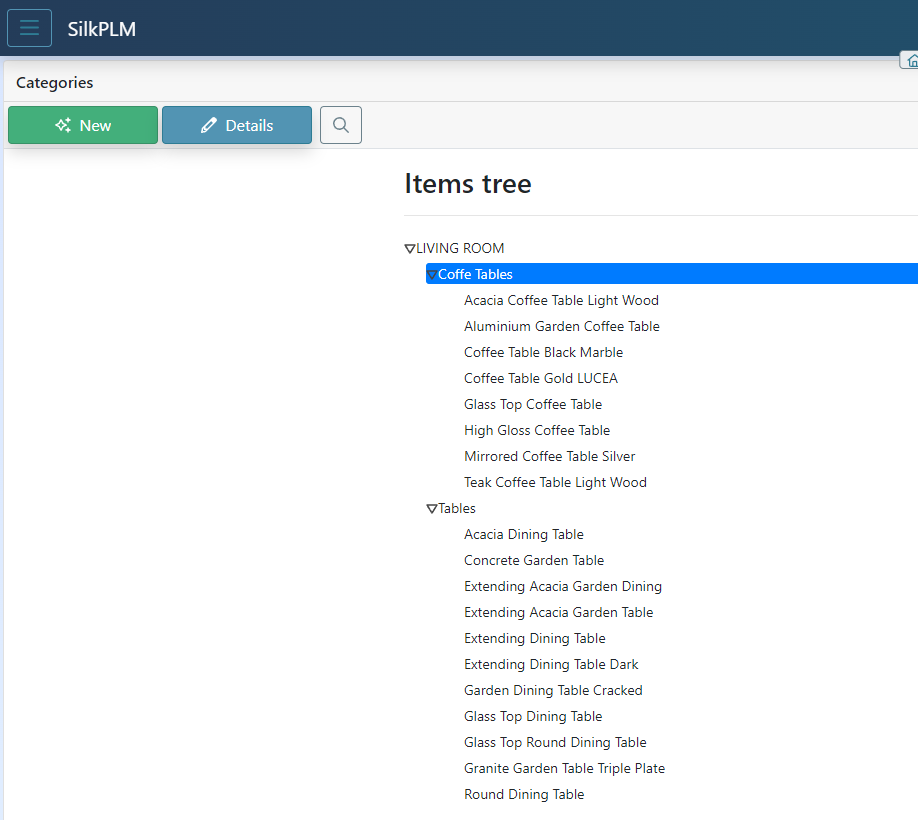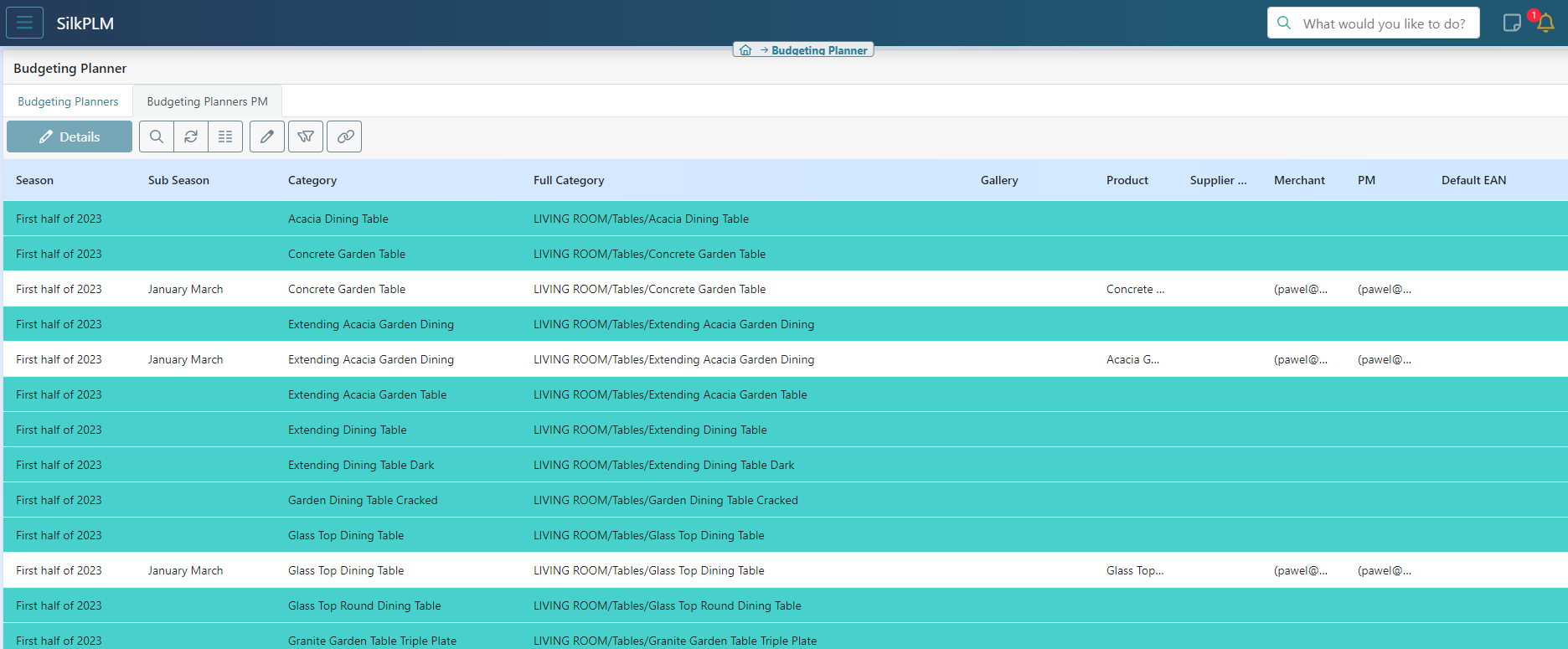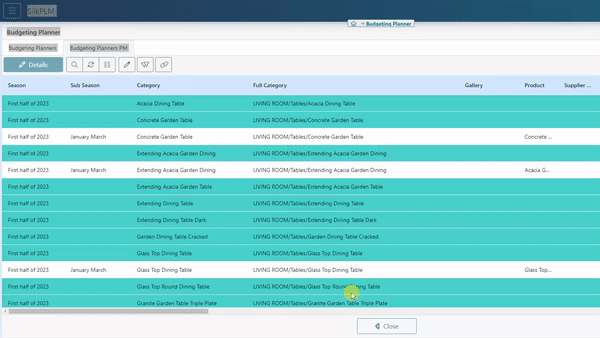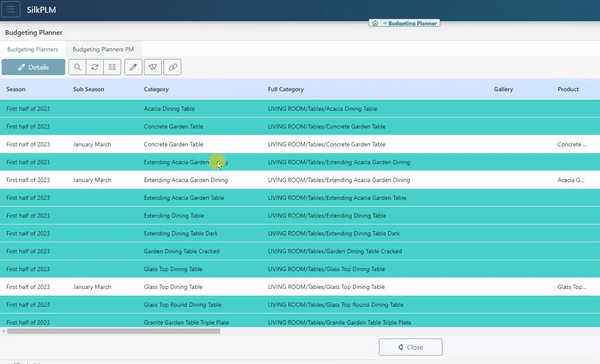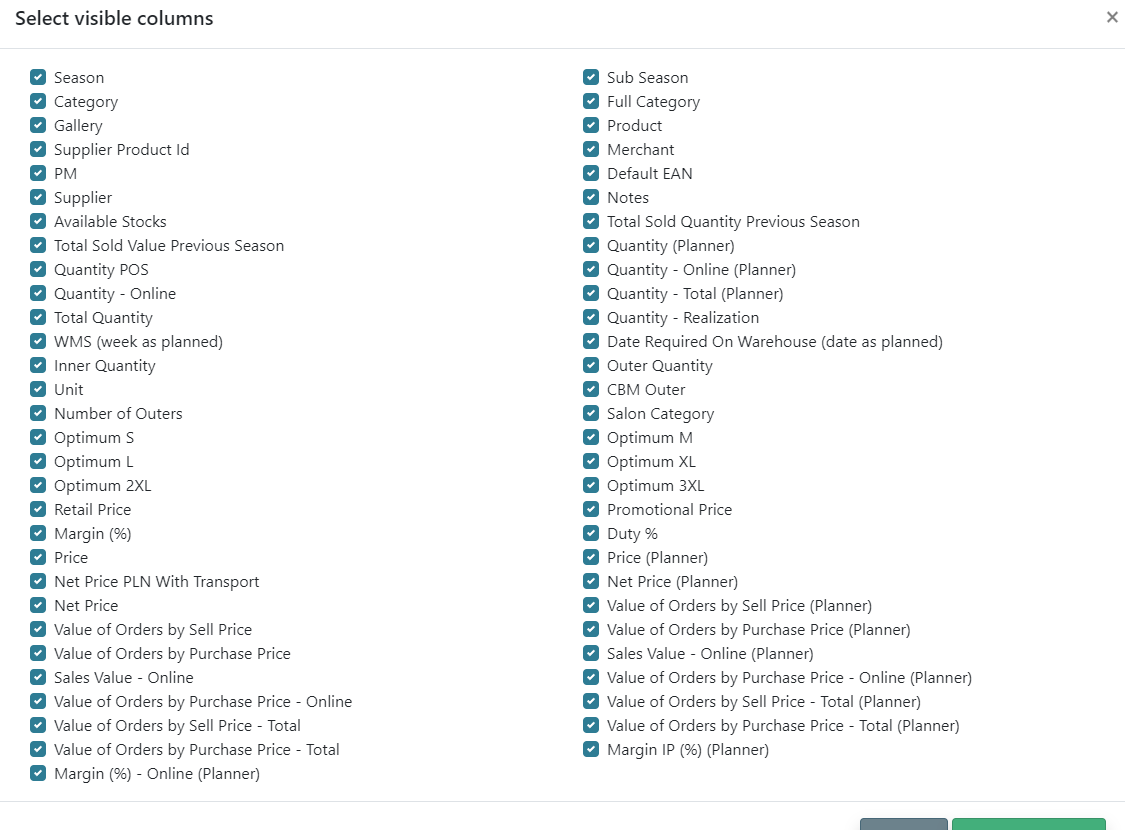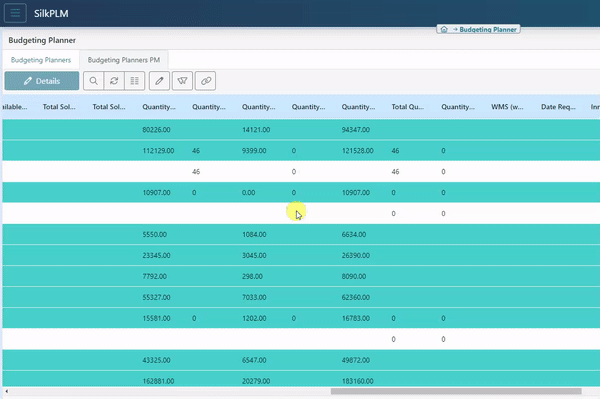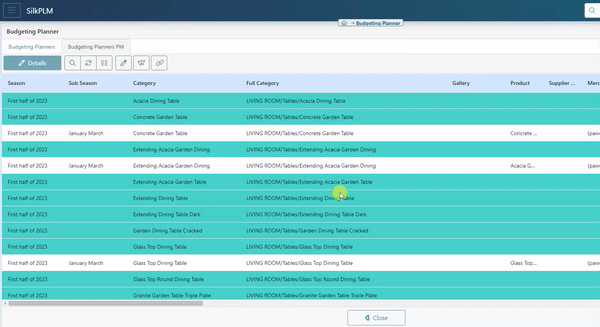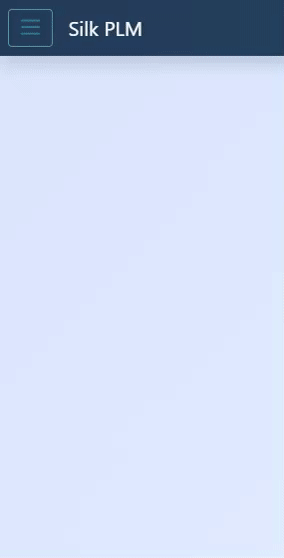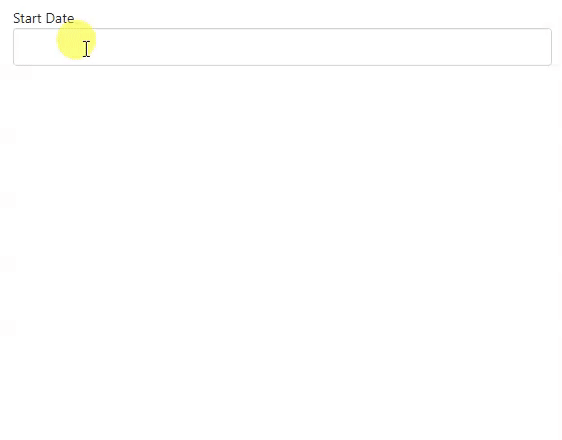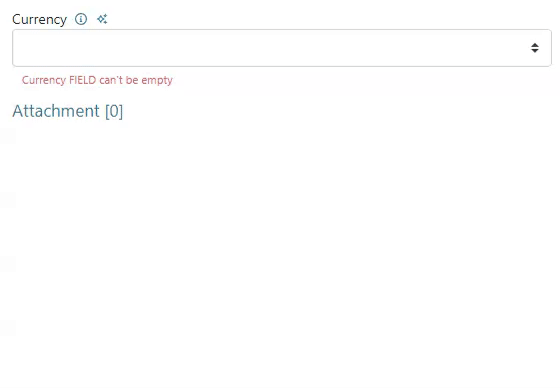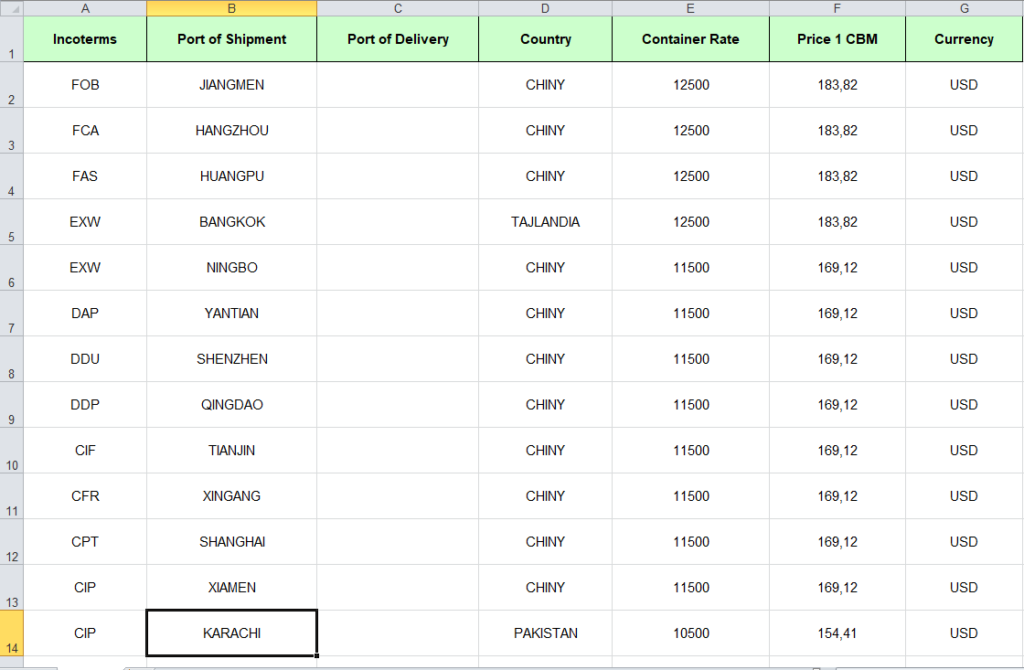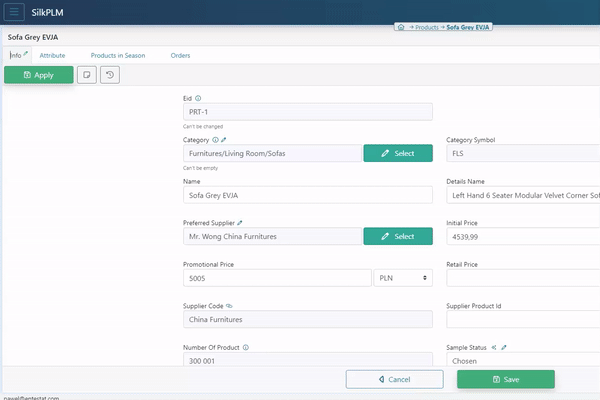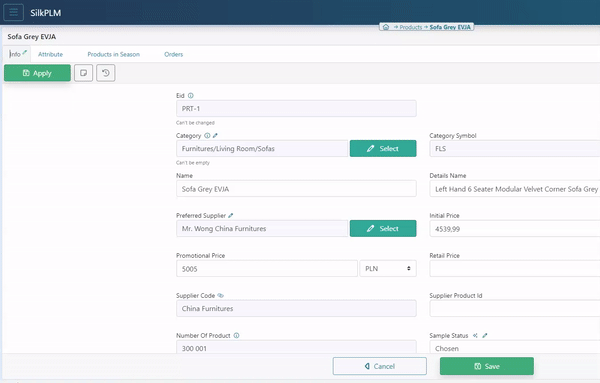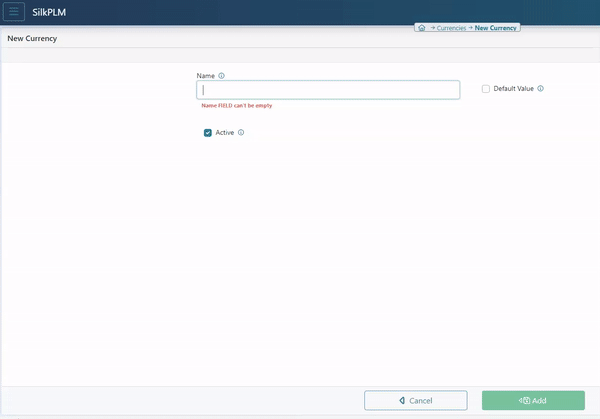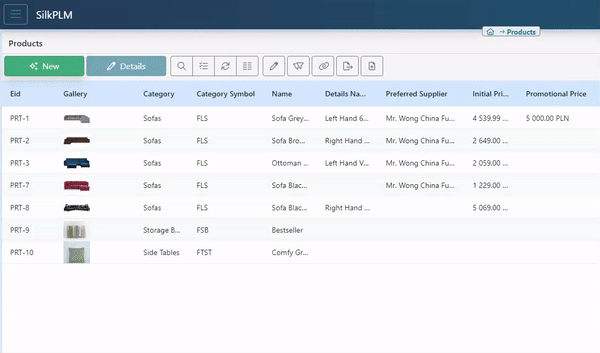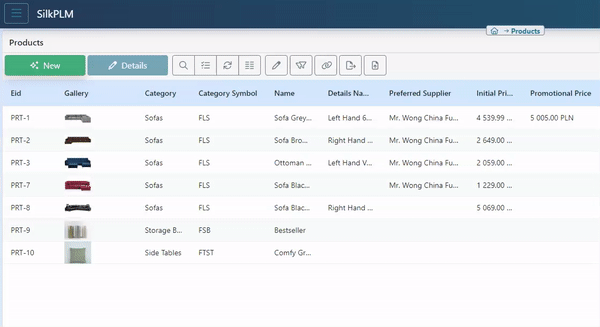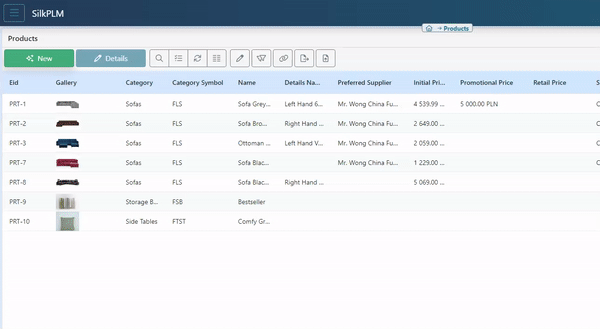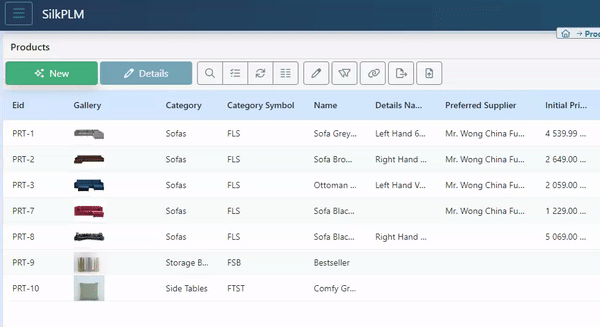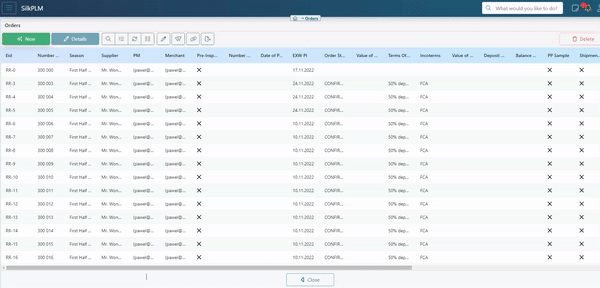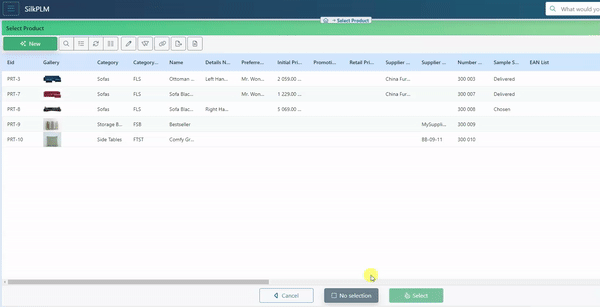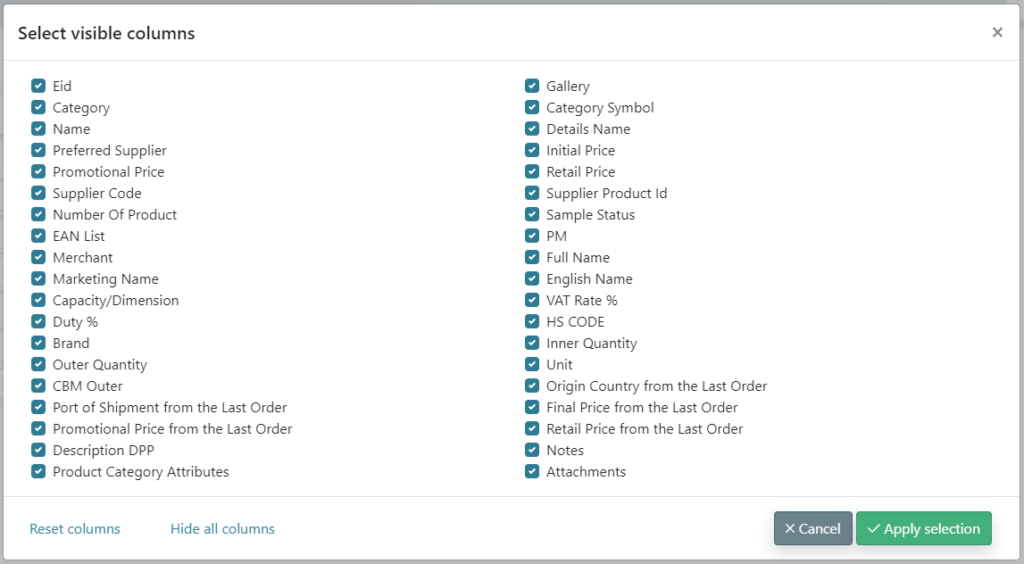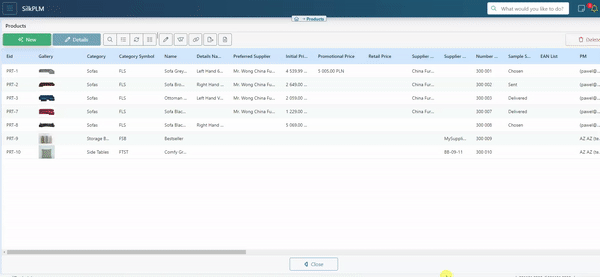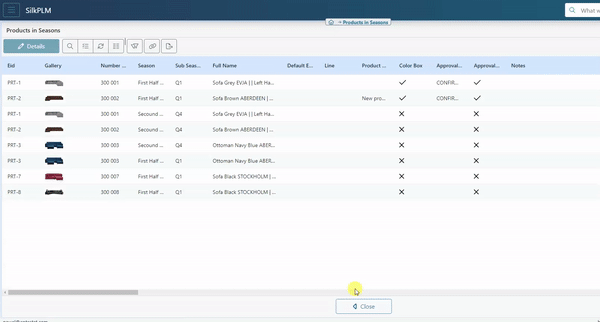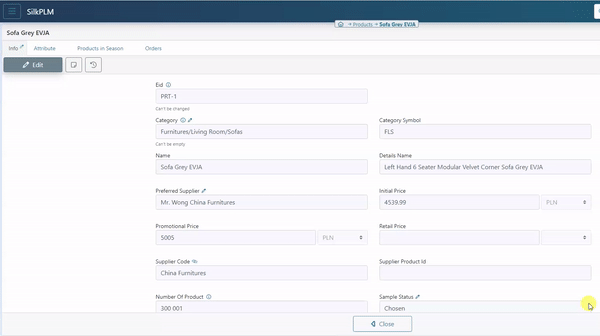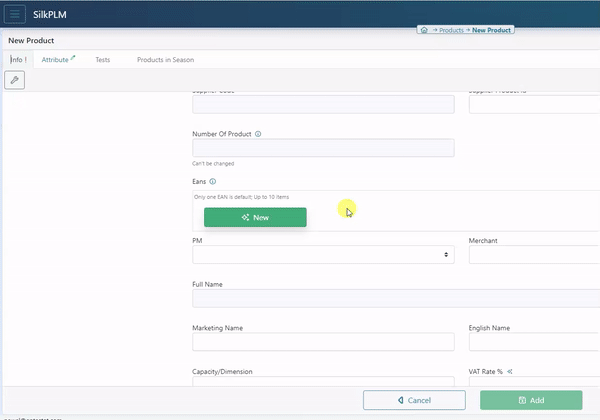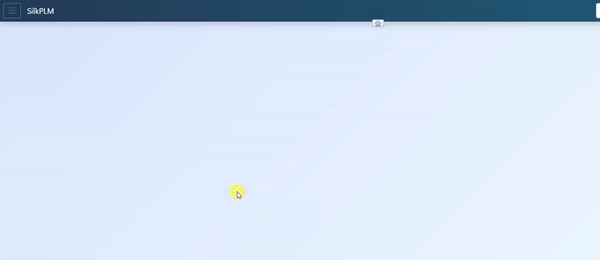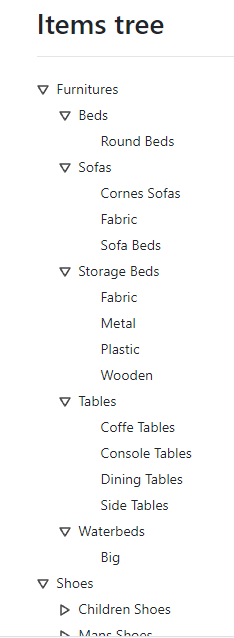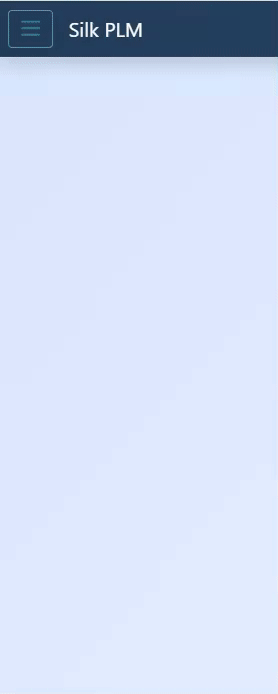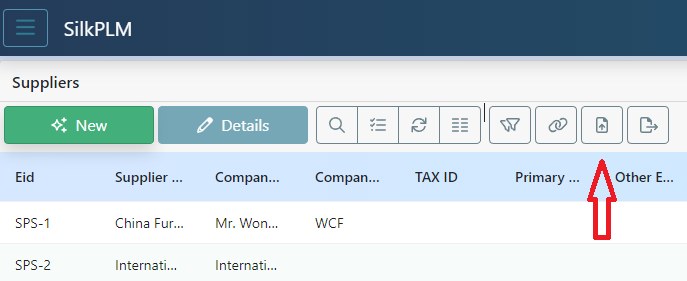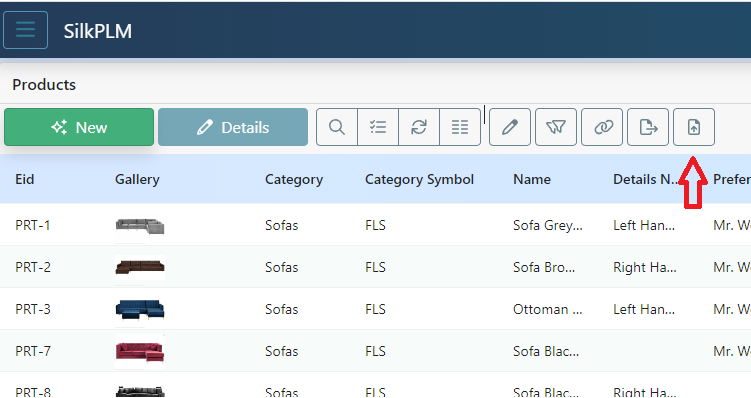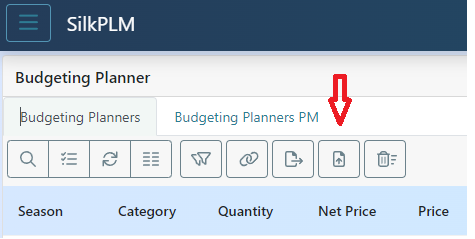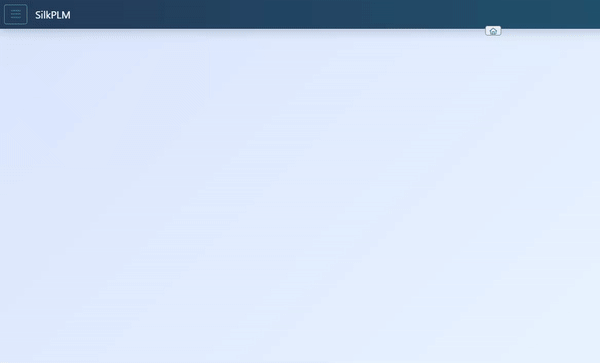Pierwsze Logowanie
Aby zalogować się do aplikacji, należy stworzyć swoje konto.
W tym celu z formularza do logowania, wybieramy opcję: Do not have an account yet? Go to Sign Up.
Następnie wypełniamy pola: “Organization name“, “Email address” oraz “Password“, “Hasło” należy powtórzyć.
Hasło powinno mieć minimum 6 znaków oraz chociaż dwa z wymienionych (litera duża, litera mała, cyfra, znak specjalny).
Uwaga!! Musimy zapamiętać wszystkie te 3 pola, aby móc zalogować się ponownie.
Po wypełnieniu wszystkich pól oraz odznaczeniu filtra antyspamowego, możemy natychmiast korzystać z konta.
Utworzenie konta kolejnemu użytkownikowi:
W celu dodania konta użytkownika z menu wybieramy opcję ![]() oraz
oraz ![]()
Następnie wybieramy opcję „![]() ” i wypełniamy opisane pola, pamiętając, że Email , Login oraz Password, nie może pozostać puste.
” i wypełniamy opisane pola, pamiętając, że Email , Login oraz Password, nie może pozostać puste.
Hasło powinno mieć minimum 6 znaków oraz chociaż dwa z wymienionych (litera duża, litera mała, cyfra, znak specjalny).
Po wypełnieniu pól wybieramy opcję „![]() ”. Do każdego konta możemy przypisać określone role, w zakładce „Roles”.
”. Do każdego konta możemy przypisać określone role, w zakładce „Roles”.
Więcej o uprawnieniach do każdej roli możemy przeczytać w artykule „Uprawnienia”.
Po założeniu konta, na podany adres mailowy, zostanie wysłana wiadomość powitalna.
Ważne: Przy logowaniu trzeba wpisać dokładnie takie same dane jak przy zakładaniu konta w polach Organization name, Login/Mail oraz password.
Zmiana Hasła oraz uzupełnienie profilu.
Aby zmienić swoje hasło, klikamy ikonkę w prawym górnym rogu ![]() My account. Otwiera się nam menu
My account. Otwiera się nam menu 
gdzie wybieramy opcję My Profile ![]() .
.
Możemy również wejść poprzez menu po lewej stronie. Po rozwinięciu menu klikamy w ![]() a następnie wybieramy
a następnie wybieramy ![]() .
.
Na otwartym formularzu wybieramy opcję ![]() i wypełniamy pola „Enter a new password” oraz „Repeat a new password”.
i wypełniamy pola „Enter a new password” oraz „Repeat a new password”.
Uwaga! Obydwa Hasła muszą być takie same!
Po wypełnieniu pól klikamy na ![]() .
.
Kiedy to zrobimy, program automatycznie wyloguje nas z bieżącej sesji oraz wyświetli formularz do ponownego zalogowania się nowym Hasłem.
Będąc na swoim profilu, po naciśnięciu opcji ![]() możemy również uzupełnić swoje dane użytkownika w systemie.
możemy również uzupełnić swoje dane użytkownika w systemie.
Możemy uzupełnić First Name, Last Name, Phone Number, wstawić zdjęcie do własnego profilu oraz jak było opisane wcześniej zmienić hasło.
Na dole karty widać jakie role ma obecnie przypisane użytkownik systemu. O rolach i uprawnieniach można przeczytać w innej karcie.
POWIADOMIENIA
W menu w górnym prawym rogu ![]() mamy również pole
mamy również pole ![]() . Naciśnięcie go pozwala przejrzeć wszystkie powiadomienia, które aktualnie zostały wysłane do nas przez system.
. Naciśnięcie go pozwala przejrzeć wszystkie powiadomienia, które aktualnie zostały wysłane do nas przez system.
Drugim sposobem na podejrzenie wszystkich powiadomień jest ikonka dzwoneczka ![]() , znajdująca się również w prawym górnym rogu. Cyfra w kółku obok ikonki informuje nas o ilości nowych oraz nieprzeczytanych powiadomień.
, znajdująca się również w prawym górnym rogu. Cyfra w kółku obok ikonki informuje nas o ilości nowych oraz nieprzeczytanych powiadomień.
Po kliknięciu ikonki dzwoneczka pokaże się poniższe zestawienie:

Możemy odznaczyć wszystkie powiadomienia jako przeczytane lub przejść do widoku listy wszystkich powiadomień. Widok wszystkich powiadomień wygląda następująco:

Listą powiadomień można zarządzać dzięki menu. Możemy je sortować, filtrować i usuwać poprzez zaznaczenie i naciśnięcie przycisku “Delete” ![]() .
.
Powiadomienia można usuwać zbiorczo, zaznaczając multiedycję ![]() lub pojedynczo.
lub pojedynczo.
Naciśnięcie pojedynczego powiadomienia czy to na skróconym powiadomieniu (patrz poniżej) czy na całej liście (jak powyżej) przenosi nas do jego widoku i z tego poziomu możemy kliknąć w niebieski napis “To go to the record click here”  . Zostaniemy przeniesieni w odpowiednie miejsce w systemie, które wymaga wykonania wskazanej czynności.
. Zostaniemy przeniesieni w odpowiednie miejsce w systemie, które wymaga wykonania wskazanej czynności.

Powiadomienia jakie są wysyłane z systemu to np.:
- Upłynęła wymagana data zamówienia PP sampli.
- Upłynęła wymagana data zamówienia Shipment sampli.
- Wartość zamówionych ilości została przekroczona w stosunku do planowanych ilości.
- Zbliża się prawdziwa data EXW. Przypominamy o ustawieniu PM Booking Approval.
- Informacje o zmianach na koncie użytkownika dokonanych przez administratora.
Rodzaj powiadomień jakie dostaje z systemu dany użytkownik zależy również od roli, którą pełni.
Zakładanie zastępstwa
Aby osoba, która będzie nas zastępować mogła korzystać z odpowiednich modułów aplikacji, należy założyć dla niej w systemie zastępstwo i ustawić czas w jakim będzie je pełniła.
W tym celu po zalogowaniu do systemu, klikamy w prawy górny róg ![]() , gdzie po rozwinięciu menu
, gdzie po rozwinięciu menu 
wybieramy Deputies (Zastępstwa).
Przechodzimy do widoku zakładki.

Klikamy New aby założyć nowe zastępstwo.
Pojawia nam się widok umożliwiający to działanie.

Najpierw poprzez naciśnięcie przycisku Select wybieramy z listy wszystkich użytkowników systemu tego komu chcemy delegować swoje uprawnienia.
Następnie w polach Start Date i End Date wybieramy datę rozpoczęcia i zakończenia zastępstwa. Datę można wybrać z kalendarza lub wpisać “z ręki”.
System umożliwia delegowanie wszystkich ról i uprawnień poprzez zaznaczenie checkbox-ów Delegate All Roles oraz Delegate All Data Access lub poprzez wybranie tylko pojedynczych ról czy elementów uprawnień.
Zaznaczenie odpowiedniej roli czy uprawnienia i przeniesienie go dla osoby zastępującej poprzez naciśnięcie strzałki ![]() pozwala na dodanie uprawnienia tylko na pojedyncze czynności. W standardowym użytkowaniu systemu ta opcja jest mniej polecana – zdecydowanie zalecamy korzystać z pakietu zdefiniowanych uprawnień dla danej roli poprzez zaznaczenie chceckbox-ów opisanych powyżej.
pozwala na dodanie uprawnienia tylko na pojedyncze czynności. W standardowym użytkowaniu systemu ta opcja jest mniej polecana – zdecydowanie zalecamy korzystać z pakietu zdefiniowanych uprawnień dla danej roli poprzez zaznaczenie chceckbox-ów opisanych powyżej.

Po przeniesieniu uprawnień i ról dane powinny pojawić się po lewej stronie.

Następnie zatwierdzamy nasz wybór poprzez naciśnięcie ![]()
Zostaniemy wtedy przeniesieni na początkową kartę gdzie będzie już widoczna założona przez nas delegacja.

Uprawnienia można delegować dla jednej i wielu osób.
Należy również pamiętać, że wszystkie zmiany dokonane w systemie podczas naszej nieobecności są zapisywane i widoczne w historii zmian, po naciśnięciu ikonki Historii ![]() .
.
UWAGA!!! Jeżeli osoba A ma delegowane uprawnienia od osoby B to te uprawnienia nie da się przenieść kolejnej osobie poprzez delegację.

Moduły dostępne w menu po lewej stronie.
System składa się z wielu modułów. Zależnie od naszych uprawnień, możemy zobaczyć wszystkie bądź wybrane elementy. Na przykład, kupcy i asystenci nie mają dostępu do modułu Plan Budżetowy.
Po lewej stronie po naciśnięciu ikonki ![]() pojawia się nam menu z widocznymi dla naszej roli modułami.
pojawia się nam menu z widocznymi dla naszej roli modułami.

- Products (Produkty) – umożliwia zarządzanie produktami.
- Assign Products to Season (Dodaj Produkt do sezonu) – umożliwia przypisanie produktów do określonych sezonów.
Mają podobne ikonki, ponieważ dotyczą produktu.
MODUŁ PRODUCTS:
- Products in Seasons View (Produkty w Sezonie) – Pozwala na wyświetlanie wszystkich danych związanych z produktami w sezonach. Umożliwia szybkie sprawdzenie, czy konkretne produkty zostały dodane do sezonu oraz jak zmieniały się ich dane w każdym sezonie.
- Season Plan (Plan Sezonowy) – umożliwia uzupełnianie danych dotyczących produktów w danym sezonie.
- Brandings Details (Szczegóły Brandingu) – Moduł pozwala szybko edytować, zmieniać i usuwać elementy brandingu na Produktach.
- Budgeting Planer (Plan Budżetowy) – umożliwia przeglądanie i edycję planów ilościowych i wartościowych. Zawsze przed dodaniem produktów do zamówienia – PM-owię będą musieli najpierw zdefiniować tu właściwe ilości. Dodać: Chyba, że w ustawieniach organizacji wybrana zostala opcja “Bez Budżetu”. Aby można było dodać produkty do zamówienia, najpierw ilości jakie chcemy zamówić w sezonie, należy wpisać w Plan Budżetowy. Zawsze przed dodaniem produktów do zamówienia – PM-owię będą musieli najpierw zdefiniować tu właściwe ilości.
- Orders (Zamówienia) – Moduł Zamówienia składa się z trzech poziomów.
- Products in Orders View (Produkty w zamówieniu) – Moduł ten umożliwia wyświetlenie wszystkich produktów znajdujących się w zamówieniach. Produkty będą wyświetlone w formie listy, co umożliwi przeglądanie i porównywanie ich cech szczegółowych. Będzie można je przeglądać i porównywać ze sobą pewne cechy szczegółów zamówienia.
- Suppliers (Dostawcy) – w tym module definiujemy kartoteki dostawców i uzupełniamy ich podstawowe dane, takie jak dane bankowe i kontaktowe.
- Seasons (Sezon) służy do definiowania poszczególnych sezonów i danych w obrębie sezonu, np. Sub Seasons, linie. Mamy tu kilka słowników, z których najważniejszy to CBM costs, w tym słowniku definiujemy wszystkie niezbędne dane do wyliczenia marży. Do wyliczenia marży uwzględniamy również warunki INCOTERMS z portami oraz stawki dla kontenerów.
- Categories (Drzewko kategorii) – możemy tu stworzyć trzypoziomowe drzewko z kategoriami produktu. Możemy przypisywać atrybuty dynamiczne, które są danymi opisującymi cechę produktu, a które pozostają stałe, na przykład dla produktów w określonej kategorii. Będą one dostępne na produktach w wybranych kategoriach oraz zdefiniować ogólne zasady dotyczące brandingu.
- Ean Ranges – to moduł, w którym definiuje się pulę Ean-ów dostępnych do zdefiniowania na produktach. Tym modułem zarządza tylko administrator systemu.
- Brandings Parameters – jest to miejsce stworzone głównie dla grafików – wyszczególnione są tu wszystkie parametry, które graficy mogą dodać do swoich projektów w Adobe InDesign aby te dane zaciągały się automatycznie z systemu do projektu.
MODUŁ LOGISTICS – usprawnia zarządzanie i planowanie dostaw oraz rozładunków.
Dla lepszego opisania produktu i zarządzania nim, zdefiniowany jest MODUŁ SŁOWNIKOWY. Zawarte tam słowniki pomagają w uzupełnieniu cech i dodatkowych wartości na produktach, budżet planerze, zamówieniach oraz mamy dodatkowe słowniki nie mieszczące się w żadnej z tych kategorii.
Moduł Products
Po wejściu na Products z menu po lewej stronie możemy zobaczyć całą listę produktów, które mamy w asortymencie.
Każdy z produktów możemy podejrzeć jednak edytować i modyfikować dane możemy tylko dla Produktów, do których jesteśmy przypisani jako PM lub Merchant.
Na górze mamy panel z przyciskami, pozwalający nam wykonać różne czynności w tym module.

Pierwszy przycisk ![]() od prawej to formatka arkusza Excel. Dzięki niemu możemy do systemu zaimportować większą ilość nowych produktów.
od prawej to formatka arkusza Excel. Dzięki niemu możemy do systemu zaimportować większą ilość nowych produktów.
Drugi przycisk ![]() od prawej strony to pole pozwalające nam eksportować wybrane produkty lub całą listę do Excela. Ogólnie system umożliwia wyeksportowanie do Excela prawie każdej listy.
od prawej strony to pole pozwalające nam eksportować wybrane produkty lub całą listę do Excela. Ogólnie system umożliwia wyeksportowanie do Excela prawie każdej listy.
Trzeci przycisk to Import ![]() – Mamy tu dostępne 3 opcje. Możemy z tabeli Excel zaimportować Nowy Produkt lub na już zdefiniowanych produktach zaktualizować dane.
– Mamy tu dostępne 3 opcje. Możemy z tabeli Excel zaimportować Nowy Produkt lub na już zdefiniowanych produktach zaktualizować dane.
Możemy zaktualizować dane na produktach, które nie są przypisane do żadnego sezonu lub są już w jakimś sezonie.
Jeśli chodzi o Produkty, które są już w sezonie będziemy mogli zdecydować czy chcemy ogólnie zaktualizować dane i czy te dane mają być zaktualizowane od wybranego sezonu.
Jeżeli zaktualizujemy dane od danego sezonu, to w widokach ogólnych będzie można wyłapać różnice w cechach. Ten update będzie obejmował wersjonowanie produktu. Aby podejrzeć zmiany, należy wejść w produkt w sezonie, a na widoku będzie można zauważyć, które cechy zostały zmienione w czasie.
Podczas aktualizacji produktów musimy wybrać jedną z dwóch opcji: czy dane na produktach mają zostać uzupełnione (Supplementing the missing data) czy zaktualizowane/nadpisane (Overwriting Data). A następnie wybrać sezon, który chcemy zmienić.

Nadpisanie (Overwriting Data) – to nadpisanie, zmiana wszystkich danych. Jednak jest zabezpieczenie systemu, że nie ulegną zmianie te dane, które są tylko wyświetlane (na wyszarzonym polu) czy dane z ostatnich zamówień. Zostaną one pominięte w tej opcji zmiany.
Możemy aktualizować tylko te dane, które nie są stałe/wymagane.
Czwarty przycisk to Integration ![]() – przycisk dostępny tylko w widoku Administratora.
– przycisk dostępny tylko w widoku Administratora.
Piąty przycisk to Filtry ![]() – pomaga nam odfiltrować dane aby dotyczyły tylko tego co nas interesuje. Używając filtrów zawężamy przeszukiwaną bazę co skraca czas oczekiwania na wynik.
– pomaga nam odfiltrować dane aby dotyczyły tylko tego co nas interesuje. Używając filtrów zawężamy przeszukiwaną bazę co skraca czas oczekiwania na wynik.
Szósty przycisk to Aktualizacja Atrybutów Dynamicznych ![]() – dzięki niemu, możemy łatwo zaktualizować Atrybuty Dynamiczne na wybranych produktach z jednej kategorii.
– dzięki niemu, możemy łatwo zaktualizować Atrybuty Dynamiczne na wybranych produktach z jednej kategorii.
Jeśli nie jestem odpowiedzialny za konkretne produkty lub wpisane są one w różne kategorie na drzewie kategorii, to funkcjonalność nie pozwoli mi na zmianę atrybutów dynamicznych na tych produktach.
Poniżej przykładowy widok tej funkcjonalności:

Siódmy przycisk to Długopis ![]() – możemy z niego skorzystać gdy chcemy dokonać zmiany danej na pojedynczym produkcie, na wielu lub wszystkich.
– możemy z niego skorzystać gdy chcemy dokonać zmiany danej na pojedynczym produkcie, na wielu lub wszystkich.
Jeżeli chcemy dokonać zmiany w pojedynczym miejscu naciskamy ikonkę długopisu i podświetlają nam się pola, które możemy edytować. Naciskając na te pole prawym przyciskiem myszy otwiera nam się okno, które możemy edytować, jeśli dane tam są listą możemy wybrać z listy.


Jeżeli chcemy wybrać do edycji więcej produktów musimy nacisnąć ikonkę Chceckboxy ![]() .
.
Zaznaczając wybrane kwadraciki wybieramy wybrane linie (tu: Produkty) do edycji

Jeżeli chcemy wprowadzić lub zmienić wartość w większej ilości produktów jednocześnie, musimy skorzystać z multiedycji. W tym celu naciskamy na górnym panelu przycisk ![]() całkiem po lewej stronie listy pojawi się nam kolumna z pustymi kwadracikami. Możemy zaznaczyć wszystkie produkty z listy poprzez kliknięcie zaznaczonego kwadracika
całkiem po lewej stronie listy pojawi się nam kolumna z pustymi kwadracikami. Możemy zaznaczyć wszystkie produkty z listy poprzez kliknięcie zaznaczonego kwadracika ![]() (odznaczamy – klikając w pusty kwadracik) z menu u góry lub pojedynczo klikając w puste kwadraciki przy wybranych produktach. Następnie włączamy długopis z menu głównego. Klikając w wybraną kolumnę, w której chcemy zmienić dane na tę samą, we wszystkich wybranych kolumnach otworzy nam się okienko do multiedycji. Jest ono charakterystyczne bo ma pomarańczową górną linię, z informacją Bulk edit.
(odznaczamy – klikając w pusty kwadracik) z menu u góry lub pojedynczo klikając w puste kwadraciki przy wybranych produktach. Następnie włączamy długopis z menu głównego. Klikając w wybraną kolumnę, w której chcemy zmienić dane na tę samą, we wszystkich wybranych kolumnach otworzy nam się okienko do multiedycji. Jest ono charakterystyczne bo ma pomarańczową górną linię, z informacją Bulk edit.

Będziemy proszeni o wpisanie danej lub wybranie z rozwijanej listy wyboru. W multiedycji mogą być również checkboxy do zaznaczenia lub odnaczenia.
Wpisując daną w te pole musimy pamiętać, że zmiana zostanie wybrana we wszystkich zaznaczonych na liście produktach. Dlatego te okienko manifestuje się na pomarańczowo.
Ósmy element to lista wszystkich kolumn w danym widoku ![]() . Pozwalająca nam włączać i wyłączać kolumny z widoku poniżej oraz układać je w takiej kolejności jak nam jest wygodnie.
. Pozwalająca nam włączać i wyłączać kolumny z widoku poniżej oraz układać je w takiej kolejności jak nam jest wygodnie.
Te ustawienia zapisują się automatycznie. Po ponownym zalogowaniu do systemu czy po przejściu ponownie do tego modułu te ustawienia pozostają jak je ustawiliśmy.
Dziewiąty przycisk to Odświeżanie ![]() – pozwala na odświeżanie listy w danym widoku.
– pozwala na odświeżanie listy w danym widoku.
Dziesiąty to Checkboxy ![]() – pozwala nam włączać i wyłączać możliwość zaznaczenia grupy wybranych produktów np. w celu exportu do Excela.
– pozwala nam włączać i wyłączać możliwość zaznaczenia grupy wybranych produktów np. w celu exportu do Excela.

Zaznaczenie wszystkich produktów z listy następuje poprzez naciśnięcie kwadracika z “ptaszkiem” ![]() a odznaczenie ich, poprzez naciśnięcie pustego kwadratu.
a odznaczenie ich, poprzez naciśnięcie pustego kwadratu.
Możemy zaznaczyć i wyeksportować dowolną ilość produktów lub wszystkie.
Jedenasty to Lupka ![]() – pozwala na wyszukiwanie danych w niektórych widokach – np. wyszukiwanie nr. produktu.
– pozwala na wyszukiwanie danych w niektórych widokach – np. wyszukiwanie nr. produktu.
Karta Produktu

Panel produktu pozwala nam dokładnie wyfiltrować ![]() potrzebne nam dane oraz poukładać wygodnie kolumny
potrzebne nam dane oraz poukładać wygodnie kolumny ![]() .
.
Możemy filtrować dane wg. kolumn, które są dostępne w tym widoku, wybór jest duży.
Do edycji danych służą przyciski checkboxy ![]() i ołówek
i ołówek ![]() .
.
Przydatną opcją jest możliwość filtrowania produktów pod względem cechy: czy dany produkt jest w ogóle przypisany do jakiegoś sezonu.

Po wybraniu tego filtra i naciśnięciu OK jesteśmy poproszeni o zaznaczenie lub nie kwadracika. Jeśli nie zaznaczymy go pojawią nam się na liście produkty, które nie są przypisane do żadnego sezonu.

Karta Produktu składa się z kilku zakładek.

Po dokonaniu zmiany mamy do wyboru dwie opcje zapisu :Save i Apply.
Po naciśnięciu Save ![]() dane są zapisywane i jednocześnie karta produktu jest zamykana i przenosimy się na główną listę wszystkich produktów.
dane są zapisywane i jednocześnie karta produktu jest zamykana i przenosimy się na główną listę wszystkich produktów.
Opcja Apply ![]() – zapisuje dane ale nie zamyka karty, widok się nie zmienia.
– zapisuje dane ale nie zamyka karty, widok się nie zmienia.
Mamy również możliwość sprawdzenia Historii zmian, naciskając przycisk: ![]()
Na karcie produktu mamy kilkadziesiąt cech (okienek) do uzupełnienia na sześciu zakładkach.
Zakładka Info to podstawowe dane do uzupełnienia, niezbędne do założenia produktu, wyliczenia marży oraz dalszego zarządzaniem jego życiem.
Zakładka Attribute – mamy tu do uzupełnienia podstawowe dane opisujące produkt, takie jak wymiar, waga, skład materiałowy, kolor czy testy, które należy wykonać.
Zakładka Products in Season – informuje o dodaniu produktu do sezonu/ów.
Uwaga! Dodanie produktu do Sezonu jest niezbędne aby móc produkt zamówić.
Zakładka Orders – Informuje o kolejnych zamówieniach produktu.
Zakładka Logistics Data – jest podstawowym miejscem, do którego ma dostęp i możliwość edycji dział Logistyki.
ZAKŁADKA INFO
Na tej zakładce do uzupełnienia mamy następujące pola do uzupełnienia:
- Categoria (Category) – naciskając Select – jesteśmy przeniesieni do drzewka kategorii i wybieramy kategorię, do której ma należeć nowy produkt.

- Symbol Kategorii (Category Symbol) – uzupełnia się automatycznie, po wybraniu Kategorii. Pole jest wyszarzone i nie ma możliwości jego edycji.
JAK TWORZYMY SYMBOLE KATEGORII ?
Symbol Kategorii to KOD tworzony z pierwszych liter kategorii głównej i kolejnych dwóch (lub jednego) poziomów podkategorii (w zależności jak dodamy produkt).
Przy wprowadzaniu Nowego Produktu, jedną z pierwszych czynności jaką wykonujemy to wybór odpowiedniej kategorii dla naszego produktu. Po wybraniu odpowiedniej kategorii (Category), w polu Category Symbol, tworzy się automatycznie pełna nazwa symbolu, na podstawie wcześniej wprowadzonych przez nas danych.

- Pola Name, Details Name, Marketing Name oraz Capacity/Dimension – są słownym opisem produktu. To co wpiszemy w tych polach, w odpowiedniej kolejności, jest przepisywane w nieedytowalnym polu Full Name. Mamy tu również pole English Name – które jest dodatkowym polem, może być wykorzystane jako tag w formatkach Adobe InDesign. Patrz:→PRZYGOTOWANIE SZABLONU ADOBE INDESIGN DO UŻYCIA W SYSTEMIE SILK PLM←
Poniżej rozpisana kolejność nazw przepisywana w pole Full Name.

- Preferowany dostawca tego produktu (Preferred Supplier) – poprzez naciśnięcie przycisku jesteśmy przenoszeni do modułu Dostawcy (Suppliers).

- Pola Cena zakupu (Initial Price), Cena Promocyjna (Promotional Price) oraz Cena detaliczna (Retail Price). Osobno wpisujemy cenę i wybieramy z listy walutę (Currency). Ceny, które przepisują się na stronę czyli cena promocyjna i detaliczna mają już ustawioną walutę na PLN (co jest jednak edytowalne). Dane z tej zakładki są później przepisywane na Produkt w Sezonie.

- Pole Kod Dostawcy (Supplier Code) – jest nieedytowalne, wpisywane automatycznie po wyborze dostawcy, Id produktu (Supplier Product Id)- również wpisywane automatycznie.

- Na polu Status Sampli (Sample Status) – wybieramy z listy na jakim etapie jest proces akceptacji próbek produktu.

Okienko Eans – tu przypisujemy nr Ean. Możemy to zrobić na kilka sposobów. Poniżej widok po naciśnięciu New.

Używając lupki możemy z puli dostępnych Eanów przypisać jeden do tego produktu.
Możemy również wpisać ręcznie właściwy Ean.
Możliwe jest dodanie dodatkowych numerów EAN do produktu, jednak jeden z nich musi zostać wybrany jako domyślny (default) – jest to wymagane do poprawnego zapisania karty. Ta opcja jest zwykle rzadko używana, ale warto pamiętać, że istnieje taka możliwość.
Więcej na temat dodawania numerów EAN w zakładce: Jak dodawać numer EAN.
Można też dany numer usunąć poprzez naciśnięcie ikonki 
- Następnie musimy do produktu przypisać Product Menagera (PM) oraz Zakupowca (Merchant) wybierając z listy dostępnych użytkowników systemu.
- Pola VAT Rate % – te jest ustawione zgodnie z obowiązującą obecnie skalą podatkową dla produktów w Polsce, można wybrać ją z przypisanego słownika oraz Cło (Duty %), HS CODE – pole do wpisania z ręki.
- Mamy możliwość wyboru Brandu (Brand), do którego należy dany produkt.
- Pola Ilość wewnętrzna (Inner Quantity) -ta wartość jest potrzebna do wyliczenia marży i musi być uzupełniona. Ilość zewnętrzna (Outer Quantity) oraz Jednostka Ilości (Unit) – są niezbędne aby zatwierdzić produkt.
- Pole CBM Outer – jest wartością określającą jaką część kontenera zajmie zamówienie danego produktu – pole jest niezbędne do właściwego wyliczenia marży.
- Mamy tu również pola pełniące funkcję informacyjną, nieedytowalne i są to: Kraj Pochodzenia z Ostatniego Zamówienia (Origin Country from the Last Order), Port Wysyłki z Ostatniego Zamówienia (Port of Shipment from the Last Order), Cena Zakupu z Ostatniego Zamówienia (Final Price from the Last Order), Cena Promocyjna z Ostatniego Zamówienia (Promotional Price from the Last Order), Cena Detaliczna z Ostatniego Zamówienia (Retail Price from the Last Order).
- Pole Description DPP – przeznaczone do wpisania szerszego opisu produktu.
- Pole Notatki (Notes)
- Required Tests – w tym miejscu przy edycji zakładki możemy wpisać wymagane testy dla tego produktu. Możemy je również zdefiniować na zakładce w “Categories” – wtedy przepiszą się na wszystkie produkty dodane to tej kategorii.


Możemy wejść na szczegóły danego testu i wybrać z wysuwanej listy wybraną opcję jak również aktywować i dezaktywować test na danym produkcie.

Wykonanie danego testu jest przepisywane na produkt w sezonie.
Jeżeliby się okazało, że dany test przestaje już obowiązywać i trzeba go zastąpić innym należy dodać nowy test i zdezaktywować poprzedni. Wtedy na produkt w sezonie przypisze się aktualny test.
Z tego poziomu możemy szybko przejść do słownika i dodać nowy wymagany test. Wykorzystujemy do tego mały przycisk ![]() znajdujący się koło pola Required Tests.
znajdujący się koło pola Required Tests.
Aby móc edytować kartę należy włączyć przycisk Edit , który zmienia po włączeniu kolor na zielony i napis zmienia się na Apply.
DODAWANIE DO SŁOWNIKA NOWYCH PROCEDUR TESTOWYCH
Wszystkie wymagany testy zebraliśmy w systemie PLM również jako słownik. Aby do niego przejść naciskamy kolejno ![]() ,
, ![]() ,
, ![]() .
.
- Atrybuty Dynamiczne (Value Attributes), czyli te wszystkie cechy, które są przypisywane już na drzewie kategorii w odpowiedniej zakładce. (Patrz karta: Drzewko Kategorii (Categories).

- Na dole karty są pola, gdzie można zaimportować Zdjęcia Produktu (Image gallery) oraz Dokumenty (Attachment)

Po kliknięciu w ten link ![]() zostanie otwarta karta, na której możemy zaimportować obrazy. W tym celu naciskamy na
zostanie otwarta karta, na której możemy zaimportować obrazy. W tym celu naciskamy na ![]() , a następnie na
, a następnie na ![]() . Wybieramy ścieżkę do grafiki. Po załadowaniu zdjęcia zatwierdzamy dodanie grafiki przyciskiem
. Wybieramy ścieżkę do grafiki. Po załadowaniu zdjęcia zatwierdzamy dodanie grafiki przyciskiem ![]() .
.
Możemy wgrać dowolną ilość grafik do galerii produktu. Na karcie galerii znajduje się 3 stopniowy zoom, dzięki któremu możemy zmniejszać albo powiększać widok. Nazwa pliku może być z polskimi znakami.

“Gwiazdką” zaznaczamy to zdjęcie, które ma być głównym zdjęciem produktu. Będzie się pokazywało jako miniatura przy produkcie.
Mamy możliwość ustawienia tagów do zdjęcia oraz modyfikować wgrane zdjęcie dzięki wbudowanemu edytorowi.
Aby dowiedzieć się jak tworzyć tagi wejdź : Jak utworzyć słownik? –> SŁOWNIK: “IMAGE TAGS”
Zdjęcia można dodawać poprzez kliknięcie ikonki “zdjęcia” na panelu górnym lub na dole strony, w napis “Image Galery”![]() .
.

Na dole zakładki mamy również możliwość dodania załączników![]() . Po kliknięciu w ten napis przechodzimy do widoku importu dokumentów.
. Po kliknięciu w ten napis przechodzimy do widoku importu dokumentów.

EDYTOR ZDJĘĆ
W systemie mamy podpięty do galerii edytor zdjęć.
Dwukrotne kliknięcie na obrazku przenosi nas do jego głównego widoku.


Teraz możemy mamy możliwość podejrzenia w większym rozmiarze wszystkich zdjęć z danego Produktu, przewijania ich, ściągnięcia oraz edycji.
Klikając “Edit” pojawi nam się wspomniany już prosty edytor zdjęć:

ZAKŁADKA ATTRIBUTE
Na tej zakładce definiujemy wymiary danego Produktu. Mamy tu takie pola jak: Szerokość (Width), Wysokość (Height ), Głębokość (Depth), Długość (Length), Średnica (Diameter), Waga w kg (Weight (kg))
Możemy tu również definiować Skład Materiałowy (Materials)
Skład produktu może być złożony z trzech materiałów. Ilość i rodzaj materiałów określamy w procentach. Całość określonego składu musi być 100% inaczej nie zapiszemy karty produktu. W pliku Excel do importu Produktu możemy zdefiniować również 3 rodzaje materiałów.


Następnie możemy zdefiniować Kolory (Colors) produktu. Jeżeli importujemy produkt z pliku Excel tam definiujemy tylko 1 kolor.

Następnie na tej zakładce możemy zdefiniować pozostałe cechy produktu poprzez zaznaczenie lub nie checkboxa. Sa to: Publikuj na Stronie (Publish On Page), Kontakt z Żywnością (Contact With Food), Metody Konserwacji Tekstyliów (Methods of Preserving Textiles).
Mamy do wyboru również Typ Sklepu (Online Shop Type) i chceckbox DROPKOMF
W tej zakładce również możemy dodać Załączniki (Attachment).

Zaznaczenie checkboxa “Cosmetics” ![]() powoduje przełączenie się na słownik Ingrandients – wtedy zamiast okna Materials, pojawi się okno Ingrandients (skład chemiczny). Możemy dodać składniki z oznaczeniem wartości procentowej lub bez.
powoduje przełączenie się na słownik Ingrandients – wtedy zamiast okna Materials, pojawi się okno Ingrandients (skład chemiczny). Możemy dodać składniki z oznaczeniem wartości procentowej lub bez.

ZAKŁADKA PRODUKT W SEZONIE
Każdy produkt powinien zostać przypisany do sezonu, w którym będzie dostępny i w którym będzie zamawiany.
Bez przypisania produktu do sezonu nie będzie możliwe uwzględnienie go w planie budżetowym oraz dokonanie zamówienia.
Jest to jeden z najbardziej rozbudowanych modułów.
Na panelu znajduje się opcja “Długopis” ![]() , która umożliwia dokonywanie zmian na produktach w wybranych miejscach.
, która umożliwia dokonywanie zmian na produktach w wybranych miejscach.
Po przejściu do zakładki “Products in Season” pojawi się widok prezentujący produkty przypisane do wybranego sezonu.

Naciskając przycisk New dodajemy produkt do sezonu.

Po otwarciu karty Produktu w Sezonie, zobaczymy bardzo rozbudowaną kartę złożoną z 8 zakładek.
ZAKŁADKA INFO/APPROVAL
Pierwsza z nich to INFO/APPROVAL, gdzie znajdują się ogólne informacje o produkcie. Aby dodać produkt do sezonu, należy nacisnąć przycisk “Nowy” ![]() .
.
- Najpierw należy wybrać sezon, do którego chcemy dodać produkt, a następnie kliknąć przycisk Select, co przeniesie nas na kartę wszystkich sezonów.

2. Następnie wybieramy Sub Season

3. Pola: Kategoria (Category), Rozmiar (Capacity/Dimension), Pełna Nazwa (Full Name) oraz Kolory (Colors) uzupełniane są automatycznie z Karty Produktu
4. W tym miejscu znajduje się przycisk w postaci oczka łańcuszka ![]() , który pozwala na szybką zmianę oraz przenosi nas bezpośrednio do miejsca, gdzie możemy wykonać potrzebną akcję, bez konieczności przeklikania wielu zakładek i modułów.
, który pozwala na szybką zmianę oraz przenosi nas bezpośrednio do miejsca, gdzie możemy wykonać potrzebną akcję, bez konieczności przeklikania wielu zakładek i modułów.
5. Pola PM i Zakupowiec (Merchant) są uzupełniane automatycznie z informacji o produkcie, jednak dzięki przyciskowi łańcuszka ![]() możemy dodać zupełnie nowego użytkownika.
możemy dodać zupełnie nowego użytkownika.
6. Pola: Default EAN, Preferowany Dostawca (Preferred Supplier), Cena Początkowa (Initial Price), Cena Netto (Net Price)- te pola należy uzupełnić samemu, natomiast pola Margin (%) (Preferred Supplier), Port of Shipment (Preferred Supplier) – są uzupełniane automatycznie z innych pól i nie ma tu możliwości ich edycji.
7. Pola Cena Promocyjna (Promotional Price) i Cena Detaliczna (Retail Price) można uzupełnić lub zmienić w tym miejscu. Uzupełniamy w polach osobno cenę oraz walutę. Po wpisaniu ceny system wymaga od nas wpisania również waluty.

8. Pole Line – wybieramy z listy
9. Typ Produktu (Product Type)- mamy tu do wyboru ze zasłownikowanej listy NEW PRODUCT lub REORDER. Wybieramy właściwe.

10. Status Zatwierdzenia (Approval Status)

11. Chceckbox – Color Box – jego zaznaczenie włącza dodatkową zakładkę do uzupełnienia dla produktu w sezonie- Color Boxes. Po włączeniu tego przycisku pojawia się nam taki widok 9 zakładek.

12. Chceckbox – Zatwierdzenie do Odbioru (Approval to Collection) – zaznacza się po wybraniu Approval Status: CONFIRMED lub COMFIRMED WITH COMMENT. Po zatwierdzeniu i w przypadku gdy jeden z dostawców produktu ma zaznaczony checkbox “Target Supplier” produkt pojawi się w module: Budgeting Planners PM.
13. Na końcu mamy możliwość dodania Notatek (Notes) oraz Załączników (Attachment).
Zatwierdzamy zakładkę poprzez naciśniecie przycisku ADD ![]()
Teraz przechodzimy do kolejnych zakładek.
ZAKŁADKA OFFERS
Na tej zakładce pojawia nam się lista wszystkich ofert od różnych dostawców na zakup danego produktu.
Pierwsza oferta jest zawsze na podstawowego dostawcę, który został przypisany podczas zakładaniu produktu. Klikając na tą ofertę zobaczymy wszystkie jej warunki.
Może się zdarzyć, że na dany produkt mamy więcej niż jedną ofertę. Możemy dodać nowe oferty poprzez naciśnięcie przycisku NEW ![]() Pojawia się nam nowa karta do uzupełnienia.
Pojawia się nam nowa karta do uzupełnienia.

Wypełniamy kolejne pola:
1. Dostawca (Supplier) – możemy dodać go z listy lub będąc na widoku listy wprowadzić nowego dostawcę po czym przypisać go do tego zamówienia. Jest to ułatwienie aby niepotrzebnie nie przeklikiwać się między modułami aplikacji.
2. Ilość Minimalna (Min Quantity) zamówienia.
3. Url Product – wpisywany z ręki, to link do strony np. z ofertą.
4. Koszt Netto PLN (Net Cost PLN) – koszt netto PLN wyliczany następująco: cena zakupu w walucie * kurs waluty zdefiniowany na sezon.
5. Kraj Pochodzenia (Origin Country) – wyświetla się z danych Dostawcy ze słownika z możliwością edycji. Z tego miejsca dana pobierana również na EAN Stickery.
6. Port Wysyłki (Port of Shipment) – można edytować.
7. Port Dostawy (Port of Delivery) – przepisuje się z dostawcy.
8. Incoterms oraz Margin (%) – jest tu przepisywane z innych pól.
9. Notatki (Notes) -do uzupełnienia ręcznie.
10. Chceckbox – Docelowy Dostawca (Target Supplier) – ręczne zaznaczenie , dla którego dostawcy będzie generowane zamówienie (może być więcej niż jeden).
ZAKŁADKA PP SAMPLES
Wpisy w tej zakładce są tworzone automatycznie po dodaniu produktu do szczegółów zamówienia. Jedynie dla pierwszego zamówienia do każdego dostawcy w sezonie, tworzone są wpisy. Dla kolejnych zamówień nie są już tworzone. Z tej zakładki pobierane są odpowiednie statusy dla zamówień.
Po naciśnięciu przycisku ![]() możemy modyfikować niektóre pola.
możemy modyfikować niektóre pola.
Na tej zakładce znajdują się następujące elementy:
1. Eid – pole uzupełniane automatycznie.
2. Nazwa Produktu (Product Name) – przepisywana z Karty Produktu.
3. Dostawca (Supplier) – dzięki przyciskom gwiazdki ![]() – możemy dodać nowego dostawcę lub, dzięki długopisowi
– możemy dodać nowego dostawcę lub, dzięki długopisowi ![]() – edytować obecnego dostawcę, którego dane zostały przepisane z Karty Produktu.
– edytować obecnego dostawcę, którego dane zostały przepisane z Karty Produktu.
4. Pole Alert – docelowo będzie uzupełniane automatycznie.
5. Data Zatwierdzenia (Approval Date) – pole uzupełniane ręcznie.
6. Wymagana Data (Required Date)– docelowo data wyliczana od EXW Real z szczegółowo zamówienia dla pierwszego zamówienia do dostawcy w danym sezonie – pierwszej transzy, a następnie aktualizowana po zmianie (EXW – 40). Jeżeli nie ma ustawionego statusu CONFIRMED, w tej dacie, to pojawia się alert. Jeśli status jest NOT REQUIRED data nie jest wyliczana.
7. Uwagi (Remarks) – po naciśnięciu przycisku NEW możemy dodać uwagi do Sampli. Najpierw wybieramy Datę Dodania Uwagi (Date Added), a następnie wprowadzamy Adnotację (Notes). Możemy dodać maksymalnie 10 uwag.
8. Dipy Labolatoryjne (Lab Dips) – pole wybierane ze słownika.

9. Status (Status) -pole przepisuje się z Produktu – możemy tu zmienić jego status jeśli taka zmiana nastąpiła.

10. Na końcu istnieje możliwość dodania potrzebnych załączników (Attachment).
Zatwierdzamy zakładkę poprzez naciśnięcie ![]() lub
lub ![]() .
.
ZAKŁADKA SHIPMENT SAMPLE
Wpisy w tej zakładce tworzą się automatycznie. Widzimy tu historię Próbek Produktu (Sampli). Możemy wejść na dany wpis – jeśli taki jest na tej zakładce i edytować go.
Mamy tu następujące pola:
1. Eid – pole nieedytowalne
2. Nazwa Produktu (Product Name) – przepisywane z Karty Produktu.
3. Uwagi (Remarks) – do wpisania z ręki.
4. Dostawca (Supplier) – Tu poprzez przyciski gwiazdki – możemy dodać nowego dostawcę lub dzięki długopisowi – edytować obecnego, którego dane przepisują się z Karty Produktu.
5. Pole Alert – uzupełniane automatycznie.
6. Data Zatwierdzenia (Approval Date) – pole do uzupełnienia.
7. Wymagana Data (Required Date) – docelowo data wyliczana od EXW Real z szczegółów zamówienia dla pierwszego zamówienia do dostawcy w danym sezonie – pierwszej transzy i aktualizowana po zmianie (EXW – 7) jeżeli nie ma statusu CONFIRMED w tej dacie to pojawia się alert. Jeśli status jest NOT REQUIRED – wtedy data nie jest wyliczana.
8. Status (Status) -pole przepisuje się z Produktu – możemy tu zmienić jego status jeśli taka zmiana nastąpiła.

9. Na końcu istnieje możliwość dodania potrzebnych załączników (Attachment).
ZAKŁADKA COLOR BOXES
Zakładka jest widoczna dopiero wtedy gdy na Approval zaznaczony jest checkbox Color Box. Wpisy dodajemy ręcznie. Dla każdego dostawcy docelowego powstaje osobny wpis.
Po wciśnięciu przycisku ![]() musimy uzupełnić pola:
musimy uzupełnić pola:
1. Dostawca (Supplier) – podpowiada się tu docelowy dostawca.
2. Kluczowa Wizualizacja (Key Visual) – wg. zdefiniowanego słownika, do wyboru z listy.
3. Rodzaj Opakowania (Kind Of Package) – wybierane ze słownika.
4. Checkbox – Anti-theft Sticker – zaznacza się automatycznie gdy cena produktu ustawiona jest powyżej ustalonej kwoty, np. cena detal 29,99 zł
5. Uwagi (Remarks) – po naciśnięciu NEW musimy dodać datę wprowadzonej uwagi, a następnie jej treść. Można ją również usunąć przyciskiem ![]()
6. Data Zatwierdzenia (Approval Date) – do wybrania z kalendarza.
7. Status – wybierany z listy.
Jeśli w polu Approval Date wybierzemy jakąś datę Status automatycznie zmienia się na CONFIRMED.
8. Załączniki (Attachment).
ZAKŁADKA BRANDINGS
W tej zakładce wpisy tworzą się automatycznie po dodaniu zamówienia dla danego dostawcy (dla każdego zamówienia osobny wpis) oraz na podstawie danych ustawionych w zakładce Branding Settings. Ta zakładka powiązana jest również ze słownikiem brandingowym zdefiniowanym dla grupy asortymentowej danego produktu.
Z czasem mamy tu więc listę wielu wpisów. Każdy z wpisów można podejrzeć i edytować.
Mamy tu takie pola:
1. Eid – pole nieedytowalne, systemowy wpis.
2. Numer Partii (Zamówienia) (Batch Number (Number Of Order)) – uzupełniany automatycznie.
3. Nazwa Produktu (Product Name) – przepisywane z Karty Produktu.
4. Dostawca (Supplier) – tu poprzez przyciski gwiazdki ![]() – możemy dodać nowego dostawcę lub dzięki długopisowi
– możemy dodać nowego dostawcę lub dzięki długopisowi ![]() – edytować obecnego, który przepisuje się Karty Produktu
– edytować obecnego, który przepisuje się Karty Produktu
5. EAN uzupełniany na szczegółach zamówienia – wyświetlany informacyjnie.
6. Notes – notatka wpisywana ręcznie.
7. Status (Status) – pole przepisuje się z Produktu – możemy tu zmienić jego status jeśli taka zmiana nastąpiła.
Na końcu znajduje się okno, w którym zostaną wyświetlone wszystkie elementy brandingu dodane do tego produktu. W zamówieniu zostaną one rozdzielone dla każdego EAN.
![]()
ZAKŁADKA BRANDINGS SETTINGS
W tej zakładce znajduje się pełna konfiguracja cech dotycząca generowanych dla każdego zamówienia plików z brandingiem.
Możemy w tej zakładce widzimy takie cechy jak:
1. Skład materiałowy produktu w procentach – uzupełniany na zakładce Attributes na Produkcie
2. Wymiary Produktu – j.w.
3. Kluczowa Wizualizacja (Key Visual) – to pole jest tu do uzupełnienia – jeśli mamy w asortymencie kilka własnych bandów – wskazujemy, który ma być przypisany do tego Produktu w Sezonie – dzięki temu wszystkie znaki na produkcie będą generować się zgodnie z ustalonym wzorem dla danej marki.
4. Zabezpieczenia i Konserwacja (Protections and Maintenance) – uzupełniane ręcznie w przypadku gdy w brandingu występuje WCL lub sticker na produkt “kontakt z żywnością”. PM i Mechant mają tu włączoną opcję edycji.
Na dole karty jest lista z BRANDINGS DETAILS

Możemy w tym miejscu dodać nowe bądź etytować istniejące już elementy wizualnego brandingu, które powinny zostać dołączone do zamawianego produktu. Te elementy stanowią także instrukcję dla dostawcy, jak ma wykonać branding na produkcie.
Jeśli przypadkowo spróbujemy dodać już istniejący element, pojawi się komunikat: “Branding is not unique“.
Wszystkie elementy wskazane tutaj zostaną dodane do zamówienia wygenerowanego przez system i przesłane do dostawcy.
Tutaj znajduje się pełna konfiguracja cech dotyczących plików z brandingiem generowanych dla każdego zamówienia.
Widzimy tu takie pola:
1. Materiały (Materials) – przepisywane dane z zakładki attribute na produkcie – skład materiałowy w procentach
2. Wymiary (Capacity/Dimension) – przepisywane z zakładki info na produkcie.
3. Kluczowa Wizualizacja (Key Visual) – wybierany z listy docelowo będzie miał wpływ na generowane szablony z brandingiem – jedyne pole, które możemy edytować z tego miejsca.
4. Zabezpieczenia i Konserwacja (Protections and Maintenance) – uzupełniane ręcznie w przypadku gdy w brandingu występuje WCL lub sticker na produkt “kontakt z żywnością”. PM i Mechant mają tu włączoną opcję edycji.
ZAKŁADKA TEST REPORTS
W tej zakładce wpisy tworzą się automatycznie dla każdego dostawcy z zakładki Offers, który ma zaznaczony checkbox “Target Supplier”.
Po wejściu na dany wpis z listy widzimy następujące zakładki:
1. Dostawca (Supplier) -dane są uzupełniane automatycznie.
2. Status Wymaganych Testów (Required Test Product Statuses) – widzimy tu listę testów zdefiniowanych na zakładce Tests, do wykonania dla produktu. Jeśli testy zostały już wykonane zaznaczamy checkbox ![]()
3. Status – możemy ustawić status testów, wybierając właściwą wartość z listy. Do każdej wybranej wartości, z wyjątkiem NOT REQUIRED, wymagane jest dołączenie odpowiedniego załącznika z testami. W przeciwnym razie pojawi się komunikat, że nie został dodany.

ZAKŁADKA ZAMÓWIENIA
Na tej zakładce znajdują się wszystkie informacje i szczegóły dotyczące zamówień dla danego produktu oraz cała historia jego zamówień. Jeśli produkt będzie zamawiany w kolejnych sezonach, to zamówienia będą uzupełniane w tym samym miejscu.

W szczegółach takiego zamówienia zobaczymy zakładkę Info z modułu Orders jedynie ścieżka na górze będzie nieco inna, wskazuj miejsce, w którym aktualnie jesteśmy w systemie.

ZAKŁADKA LOGISTICS DATA
Ta zakładka dostępna jest do edycji tylko dla działu logistyki.
Dane są uzupełniane w momencie wejścia towaru na magazyn.
Mamy tu takie pola jak:
- Waga w opakowaniu (Weight in the Package)
- Długość w opakowaniu (Length in the Package)
- Szerokość w opakowaniu (Width in the Package)
- Wysokość w opakowaniu (Height in the Package)
- Rotacyjnie w magazynie (Rotational in Stock)
- oraz możliwość dodania załączników (Attachment)
Na górnym panelu mamy przyciski takie jak na innych zakładkach.
Pierwszy przycisk od prawej strony ![]() to pole pozwalające nam exportować wybrane produkty do Excela. Ogólnie w systemie można prawie każdą listę wyeksportować do Excela.
to pole pozwalające nam exportować wybrane produkty do Excela. Ogólnie w systemie można prawie każdą listę wyeksportować do Excela.
Drugi przycisk to Filtry![]() – pomaga nam odfiltrować dane aby można w widoku zobaczyć tylko to co nas interesuje.
– pomaga nam odfiltrować dane aby można w widoku zobaczyć tylko to co nas interesuje.
Trzeci to lista wszystkich kolumn w danym widoku ![]() . Możemy włączać i wyłączać kolumny oraz ustawiać je w dowolnej kolejności, w zależności od naszych preferencji. Te ustawienia zostaną automatycznie zapisane i pozostaną bez zmian nawet po ponownym zalogowaniu się do systemu lub powrocie do tego modułu.
. Możemy włączać i wyłączać kolumny oraz ustawiać je w dowolnej kolejności, w zależności od naszych preferencji. Te ustawienia zostaną automatycznie zapisane i pozostaną bez zmian nawet po ponownym zalogowaniu się do systemu lub powrocie do tego modułu.
Czwarty przycisk to odświeżanie ![]() – pozwala na odświeżanie listy w danym widoku.
– pozwala na odświeżanie listy w danym widoku.
Piąty to Checkboxy ![]() – pozwala nam włączać i wyłączać możliwość zaznaczenia grupy wybranych produktów np. w celu eksportu do Excela.
– pozwala nam włączać i wyłączać możliwość zaznaczenia grupy wybranych produktów np. w celu eksportu do Excela.
Szusty to lupka ![]() – pozwala na wyszukiwanie danych w niektórych widokach – np. wyszukiwanie nr. produktu.
– pozwala na wyszukiwanie danych w niektórych widokach – np. wyszukiwanie nr. produktu.
MODUŁ: ASSIGN PRODUCTS TO SEASON: SEASONS
Jest to jedna z dwóch opcji zbiorczego dodawania założonych produktów do sezonu.
W Panelu nawigacyjnym mamy jedynie opcje: Wyszukiwanie ![]() . Układ Kolumn
. Układ Kolumn ![]() , Odświeżanie
, Odświeżanie ![]() Filtrowanie
Filtrowanie![]() i Integracja
i Integracja ![]() – który widoczny jest tylko przez administratora.
– który widoczny jest tylko przez administratora.

Po wejściu na ten moduł, najpierw wybieramy sezon, do którego chcemy dodać produkty, a następnie Sub Sezon.
Pojawi się lista produktów. Widok przedstawia jedynie produkty przypisane do osoby, która jest zalogowana do systemu lub do kogo ma ustawioną delegację. Korzystając z opcji multiedycji, możemy wybrać kilka lub pojedyncze produkty, które chcemy przypisać do wybranego sezonu.

Możemy zaznaczyć wszystkie produkty z listy poprzez kliknięcie kwadratu zaznaczenia ![]() , a odznaczyć je przez kliknięcie pustego kwadratu. Możliwe jest również pojedyncze zaznaczenie wybranych produktów.
, a odznaczyć je przez kliknięcie pustego kwadratu. Możliwe jest również pojedyncze zaznaczenie wybranych produktów.
Jest tu jednak pewne ograniczenie – nie jest możliwe przypisanie jednego produktu do kilku SubSezonów za pomocą tej opcji. W takim przypadku otrzymujemy informację z systemu, że dany produkt już znajduje się w innym SubSezonie.
Mamy tu też nową funkcjonalność : Aktualizacja Atrybutów Dynamicznych ![]() . Jeśli jakiś produkt ma atrybuty dynamiczne, w tym miejscu możemy je zaktualizować. Po naciśnięciu tego przycisku pojawi się nam następujący widok:
. Jeśli jakiś produkt ma atrybuty dynamiczne, w tym miejscu możemy je zaktualizować. Po naciśnięciu tego przycisku pojawi się nam następujący widok: 
Moduł: Products in Seasons View
Moduł ten pozwala podejrzeć wszystkie produkty, które są przypisane do wybranego sezonu.

Wchodząc w szczegóły pojedynczego produktu widzimy dokładnie takie same zakładki jak w Produkcie w sezonie – przy przejściu z Modułu Produkt
Zobacz więcej w KP zakładka – Products in Season

MODUŁ: SEASON PLAN
Moduł ten pozwala podejrzeć wszystkie produkty, które są przypisane do wybranego sezonu.
Pierwszym widokiem, który zobaczymy wchodząc w ten moduł jest lista sezonów. Klikając w wybrany sezon przechodzimy na listę produktów w tym sezonie.

Nie ma tu wiele kolumn dlatego możliwość filtrowania jest wyłączona.
Możemy jedynie ułożyć kolumny wg. swojej preferencji i eksportować listę do Excela.
Po wybraniu właściwego Sezonu przechodzimy do zakładki, gdzie widzimy wszystkie produkty przypisane do niego.

W tym widoku możemy filtrować i edytować oraz uzupełniać dane.
Jedynie w tym module mamy dodatkowy przycisk “Assign EAN” ![]() przeznaczony do zbiorczego uzupełnienia brakujących numerów. Jeśli wśród produktów w sezonie znajdą się takie, gdzie nr EAN nie został z jakiś powodów przypisany, można je wyfiltrować w tym widoku
przeznaczony do zbiorczego uzupełnienia brakujących numerów. Jeśli wśród produktów w sezonie znajdą się takie, gdzie nr EAN nie został z jakiś powodów przypisany, można je wyfiltrować w tym widoku ![]() . Wybierając tryb multiedycji
. Wybierając tryb multiedycji ![]() , zaznaczyć wybrane produkty. Następnie poprzez naciśnięcie przycisku
, zaznaczyć wybrane produkty. Następnie poprzez naciśnięcie przycisku ![]() przypisać EAN-y z puli dostępnych, zdefiniowanych w systemie. Patrz: Jak dodawać numer EAN?
przypisać EAN-y z puli dostępnych, zdefiniowanych w systemie. Patrz: Jak dodawać numer EAN?
Musimy pamiętać, że jeśli przypisujemy w tym trybie numery EAN muszą być one przypisane do tej samej kategorii oraz możemy przypisać numery tylko do tych produktów, za które odpowiadamy.
MODUŁ BRANDING DETAILS
Ten moduł służy do wyświetlania wszystkich elementów brandingowych, które zostały przypisane do każdego produktu. Jeśli przez przypadek do produktu dodano niewłaściwy element, moduł umożliwia łatwe i wygodne jego usunięcie. Ponadto, można edytować i zmienić dany element.
Menu tego modułu:

z prawej strony jest przycisk ![]() . Zanim cokolwiek usuniemy system zapyta, czy jesteś pewien, że chcesz to zrobić?
. Zanim cokolwiek usuniemy system zapyta, czy jesteś pewien, że chcesz to zrobić?

MODUŁ BUDGETING PLANNER
Do Budgeting Plannera wchodzimy klikając ![]() potem
potem ![]() a na końcu
a na końcu ![]()

Na otwartej karcie mamy dwie zakładki. W pierwszej „Budgeting Planners”, W pierwszej zakładce “Budgeting Planners” możemy zaimportować plik z naszymi wyliczeniami i planem sprzedaży opartym na danych historycznych. Jest to szczególnie przydatne, gdy chcemy odnieść się do danych sprzedażowych i sprawdzić, czy w wybranym sezonie zmieścimy się w naszym planie budżetowym. W drugiej zakładce czyli „Budgeting Planners PM”, zawiera dane z zaimportowanego pliku oraz dane dotyczące produktów, które będą opracowane w tym samym sezonie rozliczeniowym. W tej zakładce, wszystkie pola z nazwą kończącą się na “Planer” są polami, które zostały zaimportowane z naszego pliku w Budgeting Planerze i zostały dokładnie omówione w artykule “Przygotowanie pliku do importu w Budgeting Plannerze”.
Poniżej przedstawiamy przykładowy plik, który będzie używany do importu w naszym “Budgeting Planners”.
Pokazane na tym przykładzie wartości liczbowe są całkowicie przykładowe i wypełnione na potrzeby prezentacji .
Prawidłowe przygotowanie pliku do importu w Budgeting Planerze opisujemy szerzej w artykule pt.
„Przygotowanie pliku do Importu w Budgeting Plannerze”
Aby zaimportować plik do “Budgeting Planners”, musimy mieć już w systemie stworzone kategorie, które znajdują się w naszym pliku do zaimportowania. W dodatku, musimy również posiadać zdefiniowany sezon, dla którego będziemy obliczać “Budgeting Planner”.
Czyli przykładowo dla powyższego pliku, musimy mieć tak samo nazwane kategorie.
Aby zaimportować plik do “Budgeting Planners”, musimy wybrać sezon, dla którego będziemy obliczać plan, na zakładce “Budgeting Planners”. Następnie w polu “Upload file” wybieramy nasz plik.
Jeśli plik zostanie poprawnie zaimportowany, zauważymy, że wiersze z naszej głównej kategorii będą oznaczone na zielono, wiersze z sub-kategorii na niebiesko, a białe wiersze pozostaną z sub-sub kategorii, czyli w naszym przypadku będą to nazwy asortymentów.
Zakładka” Budgeting Planners PM”:
Na zakładce “Budgeting Planners PM” znajdują się pola zarówno zaimportowane z naszego pliku, jak i pola z produktami, które faktycznie mamy na stanie. Pola w kolorze białym są polami, na których aktualnie pracujemy w danym sezonie.
Na szczegóły poszczególnego wiersza możemy wejść na dwa sposoby. Albo dwukrotnie kliknąć myszką na danym wierszu, lub podświetlić dany wiersz jednym kliknięciem i naciśnięciem przycisku ![]()
Warto jest zauważyć, że wchodząc w szczegóły danej pozycji, mamy do dyspozycji narzędzie w postaci dwóch kółek ![]() , która przenosi nas do miejsca w którym były wypełniane dane dla tego konkretnego pola.
, która przenosi nas do miejsca w którym były wypełniane dane dla tego konkretnego pola.
W zakładce “Budgeting Planners PM” obok przycisku ![]() , znajdują się ikony.
, znajdują się ikony.
Pierwsza z nich to Lupa ![]() , dzięki której w szybki sposób możemy znaleźć konkretne dane.
, dzięki której w szybki sposób możemy znaleźć konkretne dane.
Następna ikonka to odświeżenie strony ![]() . Dzięki niej, po wprowadzeniu do systemu jakiś danych, które docelowo będą wyświetlane w zakładce „Budgeting Planner” , możemy na nią kliknąć i zobaczyć jak zmienione lub dodane pola się aktualizują.
. Dzięki niej, po wprowadzeniu do systemu jakiś danych, które docelowo będą wyświetlane w zakładce „Budgeting Planner” , możemy na nią kliknąć i zobaczyć jak zmienione lub dodane pola się aktualizują.
Przy pomocy ikonki ![]() , jak w każdej karcie możemy zobaczyć wszystkie pola jakie wyświetlają nam się, na górnym pasku na danym formularzu.
, jak w każdej karcie możemy zobaczyć wszystkie pola jakie wyświetlają nam się, na górnym pasku na danym formularzu.
Możemy także odznaczyć pola, które aktualnie nie chcemy aby były wyświetlane, zatwierdzając przyciskiem ![]() – grafika.
– grafika.
Następna ikona to ołówek ![]() . To bardzo przydatne narzędzie ponieważ dzięki niemu, w bardzo szybki sposób możemy zmienić dane w konkretnym polu wiersza. Zmiany możemy wprowadzić tylko w produktach, do których mamy uprawnienia.
. To bardzo przydatne narzędzie ponieważ dzięki niemu, w bardzo szybki sposób możemy zmienić dane w konkretnym polu wiersza. Zmiany możemy wprowadzić tylko w produktach, do których mamy uprawnienia.
Następna ikonka to Filtr ![]() . Na karcie tej niezmiernie ważna jest opcja Filtrów, dzięki którym wszystkie dane wyświetlają nam się w sposób przejrzysty.
. Na karcie tej niezmiernie ważna jest opcja Filtrów, dzięki którym wszystkie dane wyświetlają nam się w sposób przejrzysty.
Zobaczymy przykład filtrowania naszych danych po Kategorii.
Omówmy sobie szerzej pola w zakładce “Budgeting Planners PM”:
„Season” – pokazuje nam sezon w jakim opracowywane są produkty.
„Category” – w tym polu pokazany jest nasz 3ci poziom kategorii produktu
„Full Category” – w tym polu pokazana jest cała ścieżka kategorii produktu
“Gallery” – w tym polu wyświetlana jest grafika dodana do produktu
“Product” – To jest nazwa naszego produktu.
“Supplier Product Id” – jest to nazwa uzupełniana na karcie produkt w zakładce info.
“Merchant” – pokazuje, który użytkownik jest odpowiedzialny za kupno, pole to definiujemy przy wprowadzaniu produktu.
“PM” – pokazuje, który użytkownik, kieruje rozwojem produktów, pole to definiujemy przy wprowadzaniu produktu.
“Default EAN” – jest to numer EAN produktu przypisywany z naszej puli EAN. (więcej o nadawaniu tych numerów można przeczytać w artykule pt. “Dodawanie numerów EAN.”
“Supplier” – jest to pole dostawcy. Dostawca, który tutaj się wyświetla jest pobierany z zakładki na na karcie „Product in Season” w zakładce „Offers”. Wyświetlają się tylko Ci dostawcy, którzy mają zaznaczone pole „Target Suplier”. Jeżeli ten sam produkt będzie zamawiany u więcej niż jednego dostawcy, w naszym Budgeting Plannerze pojawią się dodatkowe wpisy z tym samym produktem, ale z różnymi dostawcami.
“Notes” – W tym polu dokonujemy dowolne notatki.
“Available Stocks” – Jest to nasz obecny stan magazynowy.
“Total Sold Quantity Previous Season” – To ilość sprzedanych produktów w poprzednim sezonie.
“Total Sold Value Previous Season” – To wartość sprzedanych produktów w poprzednim sezonie.
“Quantity POS” – To planowana ilość sprzedaży na sklepy.
“Quantity – Online” – To planowana ilość sprzedaży poprzez strony www.
“Total Quantity” – Jest to pole z wyliczaną wartością ilości sprzedaży na sklepy oraz poprzez strony www.
“Quantity – Realization” – To zamówiona ilość towaru.
“WMS (week as planned)”- To planowane wejście na magazyn, określane poprzez numer tygodnia.
“Date Required On Warehouse (date as planned)” – To planowane wejście na magazyn, określane poprzez konkretną datę.
„Inner Quantity” – To ilość sztuk w opakowaniu.
“Outer Quantity” – To ilość opakowań w jednym kartonie.
“Unit” – To określenie jednostki dla produktu (jednostką może być komplet np. zastawa stołowa).
“CBM Outer” – Określa, ile miejsca na statku, w metrach sześciennych, zajmie Twój ładunek.
“Number of Outers” – To ilość kartonów. Jeżeli pole to zostanie przez system zaznaczone na kolor bronzowy, oznacza, że zostało niewykorzystane miejsce dla transportu.
“Salon Category” – w tym polu planujemy do jakich wielkości sklepów będziemy wstawiać nasz towar.
W następnych polach czyli: “Optimum S”, “Optimum M”, “Optimum L”, “Optimum XL”, “Optimum 2XL”, “Optimum 3XL” – wpisujemy ile sztuk danego produktu, planujemy dostarczyć do różnej wielkości sklepów.
„Retail Price” – To cena detaliczna.
“Promotional Price” – To cena promocyjna.
“Margin (%)” – To marża,która jest wyliczana dla tego pola, dla produktów sprzedawanych w sklepach.
“Duty %” – Cło.
“Price” – To cena zakupu od dostawcy.
“Net Price PLN With Transport” – W tym polu wyliczana jest cena netto produktu plus transport.
“Net Price” – Jest to cena netto, jest ona wyliczana od ceny ceny detalicznej lub promocyjnej, w zależności która jest określona, jeżeli są obudwie to, wyliczana jest od niższej cenny.
“Value of Orders by Sell Price” – Wartość zamówień w cenie sprzedaży dla produktów sprzedawanych do sklepu.
“Value of Orders by Purchase Price” – Wartość zamówień w cenie zakupu dla produktów sprzedawanych do sklepu.
“Sales Value – Online” – To wartość sprzedaży online.
“Value of Orders by Purchase Price – Online” – To wartość zamówień w cenie zakupu dla produktów sprzedawanych poprzez strony online.
“Value of Orders by Sell Price – Total” – To wartość zamówień w cenie sprzedaży dla produktów sprzedawanych poprzez strony online oraz w sklepach.
“Value of Orders by Purchase Price – Total” – To wartość zamówień w cenie zakupu, dla produktów sprzedawanych poprzez strony online oraz w sklepach.
Podsumowując
Aby produkt pojawił się w naszym budżet plannerze w zakładce „Budgeting Planners PM” musi być w tej samej sub-sub-kategorii jak wszystkie inne produkty zaimportowane z naszego pliku budgeting Plannera.
Na Karcie „Product in Season” w zakładce „Info”, pole „Approval Status” musi być wybrane jako „CONFIRMED”.
Ponadto w zakładce „Offers”, nasz dostawca musi być zaznaczony jako „Target Supplier”.
MODUŁ ORDERS
Wchodząc w ten moduł możemy zobaczyć wszystkie zamówienia złożone w systemie.
Na górze mamy panel główny

oraz po lewej stronie przycisk Delete ![]() , za pomocą którego możemy usunąć nasze zamówienie.
, za pomocą którego możemy usunąć nasze zamówienie.
Uwaga! Nie ma możliwości usunięcia zamówienia przypisanego do innej osoby.
KARTA ZAMÓWIENIA
Na panelu Zamówienia

możemy dokładnie wyfiltrować ![]() potrzebne nam dane oraz poukładać widok w kolumnach
potrzebne nam dane oraz poukładać widok w kolumnach ![]() .
.
Do edycji danych służą przyciski checkboxy ![]() i długopis
i długopis ![]() .
.
WSKAZÓWKA: Jeśli chcesz obejrzeć swoje zamówienia ustaw filtr PM lub Merchant. Trzeba pamiętać, że edytować można jedynie zamówienia, do których jesteś przypisany.
Po wejściu na jakieś zamówienie lub podczas zakładania nowego zamówienia będziemy widzieć 3 zakładki.

Zakładka Info – tu znajdują się ogólne informacje o zamówieniu.
Zakładka Details – widoczne są tu wszystkie produkty, które zawiera dane zamówienie.
Zakładka Tranches – najbardziej rozbudowana – sama zawiera w sobie 3 kolejne zakładki. Znajdziemy tu wszystkie informacje o danej Transzy zamówienia. Transza to jedna dostawa. Do jednej transzy przypisany jest unikalny numer zamówienia. Transza może być całością zamówienia, wtedy pojawi się tu jeden wiersz lub kiedy zamówienie podzielone jest na dostawy w różnym czasie – widzimy kilka wierszy (transzy).
Zakładka Contracts – zakładka, która ma ułatwić utworzenie kontraktu do zamówienia. Zawiera wszystkie informacje jakie mają się na nim znaleźć.
ZAKŁADKA INFO
W tej zakładce mamy następujące przyciski:

Eksport folderu brandingu ![]() – ściąga spakowane dane w postaci Excela z informacjami Brandingowymi niezbędnymi do wysłania dostawcy podczas składania zamówienia. Nazwa każdego pliku to EAN danego produktu.
– ściąga spakowane dane w postaci Excela z informacjami Brandingowymi niezbędnymi do wysłania dostawcy podczas składania zamówienia. Nazwa każdego pliku to EAN danego produktu.
Załączniki ![]() – przenosi nas do formatki importu załączników. Aby zaimportować załącznik, można również skorzystać z przycisku na dole zakładki:
– przenosi nas do formatki importu załączników. Aby zaimportować załącznik, można również skorzystać z przycisku na dole zakładki: ![]() .
.
Historia zmian ![]() – pozwala podejrzeć kto, kiedy zmienił, dokładnie jaką daną w Zamówieniu.
– pozwala podejrzeć kto, kiedy zmienił, dokładnie jaką daną w Zamówieniu.
POLA ZAKŁADKI:
1. Eid, Number of Order – wpisują się automatycznie po zatwierdzeniu zamówienia.
2. Season – Pole konieczne do wypełnienia aby zatwierdzić zamówienie. Naciśnięcie przycisku Select – przenosi nas do listy zdefiniowanych w systemie sezonów.
3. Supplier – Pole konieczne do wypełnienia aby zatwierdzić zamówienie. Naciśnięcie przycisku Select – przenosi nas do listy zdefiniowanych w systemie dostawców.
4. PM – Pole konieczne do wypełnienia aby zatwierdzić zamówienie. Naciśnięcie na pole spowoduje wysunięcie listy wszystkich osób z tym uprawnieniem.
5. Merchant – Pole konieczne do wypełnienia aby zatwierdzić zamówienie. Naciśnięcie na pole spowoduje wysunięcie listy wszystkich osób z tym uprawnieniem.
6 Chcecbox Pre Inspekcion
![]()
5. Pola Numer Proformy oraz Data Proformy (Date of Proforma). Nie są to pola wymagane, można uzupełnić je później.


7. Pole Data zamówienia (Date of Order) – jest uzupełniane automatycznie w momencie zatwierdzenia zamówienia.

8. Pole Status Zamówienia – poprzez kliknięcie danych z listy wybieramy na jakim etapie jest dane zamówienie.
Uwaga! Aby zamówienie zostało zatwierdzone jako Confirmed – należy najpierw wpisać datę w polu EXW PI.

9. Pole Data Gotowości (EXW PI) – wybieramy datę dostawy z kalendarza. po wybraniu w Order Status CONFIRMED – pole te się wyszarza i jest nieedytowalne. Data pozostaje wyszarzona, również w przypadku wybrania statusu CLOSED.

10. Pole Wielkość Proformy jest nieedytowalne, uzupełnia się automatycznie po uzupełnieniu zamówienia. Jest polem informacyjnym. Jest to suma wartości zamówienia z wszystkich transzy.

11. Pole Port Dostawy jest uzupełniane automatycznie z karty (słownika) wybranego Dostawcy tak jak pole Termin Płatności (Terms Of Payment) i Incoterms. Istnieje jednak możliwość zmiany danych na zamówieniu, jeżeli jest to jednorazowa zmiana. Jeżeli w nowym zamówieniu zmienimy wartości w tych polach nie zmienią się one w karcie (słowniku) danego dostawy.

12. Pola Data Zamówienia, Depozytu (Deposit Order Date) oraz Wielkość Depozytu (Value of Deposit) nie są konieczne do utworzenia zamówienia ale ważne do dalszych przeliczeń na transzy. Value of Deposit -wchodząc w widok kolejnej zakładki Transza – istnieje możliwość odznaczenia, że depozyt został odliczony od danej transzy.
13. Data Zlecenia Depozytu (Deposit Order Date) – wpisywana z ręki.
14. Następnie mamy pola, które na tej zakładce pełnią funkcję tylko informacyjną. Są przepisywane z innych miejsc w systemie a tu nie są edytowalne.
Pole Saldo zgodnie z Planem (Balance as Planned) – wpisywana automatycznie – jest to kwota proformy minus kwota depozytu.

Checkboxy zostają zaznaczone automatycznie jako Complete – wtedy, jeżeli wszystkie w szczegółach mają status CONFIRMED.
Natomiast Quality Control zostaje Complete – jeżeli wszystkie na transzach mają oznaczony checkbox QC PM Approval.
15. Na końcu mamy miejsce na własne uwagi – Pole Notes
16. Koszty Dodatkowe (Additional Costs) – które jest tylko polem informacyjnym, to suma wszystkich dodatkowych kosztów.
17. Załączniki (Attachment) – możemy tu załączyć potrzebne dokumenty.
ZAKŁADKA DETAILS

Zakładka “Details” służy do dodawania do elementów zamówienia czyli poszczególnych produktów.
Po naciśnięciu “New” ![]() pojawi się nam lista wszystkich produktów przypisanych do użytkownika, który wprowadza zamówienie oraz do wybranego Dostawcy.
pojawi się nam lista wszystkich produktów przypisanych do użytkownika, który wprowadza zamówienie oraz do wybranego Dostawcy.

Jeśli chcemy do tego zamówienia dodać produkty, które należą do tego samego dostawcy ale przypisane są do innego użytkownika korzystamy z przycisku “Products of other users”: ![]()
Wtedy na liście do wyboru pojawią się inne produkty kupowane u dostawcy, do którego kompletowane jest właśnie zamówienie.
Możemy edytować nasze zamówienie do momentu jego wysłania do dostawcy – czyli do momentu kiedy w transzy w zakładce Booking, włączymy checkbox: PM Booking Approval.
Jeżeli zakładamy nowe zamówienie – to jest miejsce gdzie dodajemy poszczególne produkty do zamówienia:
PATRZ ZAKŁADKA: Jak wprowadzić zamówienie?
ZAKŁADKA TRANCHES

W tej zakładce wpisy tworzą się automatycznie z możliwością ich edycji i uzupełnienia dodatkowych danych. Pokazuje się nam lista transz do zamówienia. Może być jedna lub więcej jeśli zamówienie zostało podzielone na kilka dostaw.
Transze dzielone wg Real EXW ustawionej na szczegółach zamówienia Order szczegóły.
Po wejściu na pojedynczą transzę widzimy okno z trzema zakładkami.

ZAKŁADKA INFO
Na pierwszej zakładce mamy podstawowe informacje o danej transzy. Część pól jest automatycznie uzupełniana i nieedytowana – pełnią tu tylko rolę informacyjną. Część pól jest do uzupełnienia.
1. Eid – dodaje się automatycznie – nieedytowalne
2. Number of Tranche – dodaje się automatycznie – nieedytowalne
3. Real EXW – transze dzielone wg Real EXW ustawionej na szczegółach zamówienia Order→ szczegóły. Tutaj możemy jedynie zobaczyć jaka została na Orders ustawiona data.
4. QC PM Approval -checkbox – ustawiany jest na kolejnej zakładce Kontrola jakości i koszty dodatkowe – informacja przepisywana jest na transzę
5. Kategoria towaru (Product Category) – przepisywana informacja z zakładki Booking, gdzie można ją edytować.
6. Booking PM Approval – checkbox – informacja ustawiana na zakładce Booking.
7. Booking – data zlecenia bookingu – wpisywana ręcznie
8. Numer Faktury (Number of Invoice) – wpisywana z ręki. Każda FV należy do osobnej transzy.
9. Data Faktury (Date of Invoice) – Data faktury- wpisywana ręcznie
10. Wartość faktury (Value of Invoice) – uzupełniana ręcznie
11. Wartość zamówienia (Order Value )- pole wyliczane automatycznie na podstawie pozycji w szczegółach zamówienia i sumowana w tym miejscu (ilość *cena zakupu w walucie). Waluta uzupełnia się automatycznie na podstawie zamówienia.
12. Wartość PLN (Value PLN) – wartość w cenie netto, wyliczana na podstawie pozycji w szczegółach zamówienia (Ilość * cena netto z pozycji)
13. Odliczono depozyt (Deposit deducted) – chceckbox – oznaczenie pozycji, dla której odliczono depozyt
14. Balance Total – to wartość faktury – (minus) kwota depozytu. Depozyt odejmowany dla pierwszej transzy, na pozostałych zostaje wartość faktury.
15. Date– Data zlecenia balansu.
16. Termin płatności (Payment Deadline) – pole wyliczane na podstawie warunków płatności lub EXW i ETD/ETA. Data zmienia się wraz z postępem zamówienia, będzie przeliczana wg. przygotowanego algorytmu.
17. Metoda Wydania Ładunku (Cargo Release Method) – Mamy tu wysuwaną listę z NA (non applicable), TELEX oraz DOCUMENTS. Dla transzy kupiec wybiera jaka jest forma zwolnienia towaru, a w kolejnej ptaszkiem zaznacza, że uzyskał zwolnienie. Dla typu NA (non applicable) powinniśmy z automatu mieć ptaszka jak gdyby to zwolnienie zostało już uzyskane.
18. Documents– CHECKBOX – informacja czy są już oryginały dokumentów do odprawy?
19. Inspection – CHECKBOX – informuje o wykonaniu inspekcji
20. Port Załadunku (Port of Shipment) – przepisuje się z produktu w sezonie i jest automatycznie uzupełniany na Transzy. Jeśli nastąpiła zmiana portu należy zaktualizować również na produkcie w sezonie i przeliczyć powiązane dane. Gdy na szczegółach zamówienia dla danej transzy występują różne porty, wtedy dostaniemy alert o niezgodności danych.
21. Port Dostawy (Port of Delivery)
22. Country
23. Transport Type
24. CBM – pole przepisuje się z Order szczegóły – wyliczane do poziomu transzy: suma z pozycji (pole CBM)
25. Cartons – pole przepisuje się jako suma z pozycji (pole KARTON) w Order szczegóły
26. Ilośc Szt. (Quantity) – pole przepisuje się jako suma z pozycji (pole Ilość Zamawiana) w Order szczegóły
27. Waga Brutto (Gross Weight) – wartość wpisywana ręcznie
28. Ilość SKU (Quantity SKU) – Ilość produktów wysyłanych w obrębie transzy
29. Pola :ETD, ETA, ATD i ATA – wyświetlane z danych logistycznych – uzupełniane przez logistykę – można tu edytować
30. Status Wysyłki (Shipment Status) – wartość wybierana ze słownika -uzupełniana przez logistykę
31. Magazyn (Warehouse) –wybór z listy, z automatu ustawia się wartość WMS
32. Rodzaj Dostawy (Delivery Type) –
33. No Additional Costs – chceckbox
34. Opis DPP (Description DPP)
35. Products on Tranche – zestawienie produktów, które są zamówione w wyświetlanej transzy
36. Załączniki (Attachment)
ZAKŁADKA QUALITY CONTROL AND ADDITIONAL COSTS
Zakładka przedstawia dane o kontroli jakości i dodatkowych kosztach na poziomie każdej transzy.
Mamy tu takie pola jak:
1. Kontrola Jakości Partii (Quality Control for Batch) – chceckbox
2. Zatwierdzenie przez PM (PM Approval) – chceckbox- tylko PM ma uprawnienie do jego zaznaczenia, po oznaczeniu w tym widoku, wyświetlane na transzach
3. Planowana Data Kontroli (Planned Date Of Inspection)- wybierane z kalendarza – data, na którą Kupiec zleca Inspekcję
4. Notatki (Notes) – uwagi
5. Status – status dotyczący całej kontroli jakości – wybierany z listy
6. Dodatkowe koszty z Wartościami (Additional Costs With Values) – Aby zdefiniować nowe koszty dodatkowe, naciskamy przycisk NEW i pojawia się nam taki widok:

Z listy wybieramy RODZAJ dodatkowego kosztu. Następnie podajemy NUMER DOKUMENTU z kosztami, jego datę i WARTOŚĆ w walucie (podpowiada się z zamówienia). Mamy możliwość dodania ZMIANY (Exchange). Jeśli dostaliśmy rabat wtedy wpisujemy wartość ujemną.
7. Załączniki (Attachment)
ZAKŁADKA BOOKING
Zakładka składa się z następujących pól:
1. Data Dostępności na Magazynie (Due Date in Stock) – data gdy produkty będą dostępne na magazynie do wysyłki dla klientów
2. Kategoria Produktu (Product Category) – widzimy kategorię ustawioną na transzach. Tu można ją zmienić i wtedy przepisze się na transzę
3. Notes -miejsce na notatki
4. Rezerwacja Zgoda PM-a (Booking PM Approval) – checkbox, którego zaznaczenie jest przepisywane na transzę. Zaznaczenie tego checkboxa spowoduje wprowadzenie danych do systemu ERP. Wystawione zostaną dane takie jak: dostawca, produkty, transza zamówienia. W przypadku problemów zostanie zwrócony komunikat o błędzie.
5. Załączniki (Attachment)
6. Integration Status – informacja o tym czy udało się zintegrować dane z systemem ERP.
ZAKŁADKA CONTRACTS

Zakładka umożliwia łatwe i automatyczne generowanie kontraktu do każdego składanego zamówienia. Z listy dostępnych punktów kontraktu, za pomocą checkboxów można wybrać właściwe warunki kontraktu wysyłane wraz z zamówieniem do dostawcy. Jest również pole na dodatkowy komentarz, który zostanie umieszczony na kontrakcie.
Cały plik z kontraktem generowany jest poprzez jeden przycisk, przygotowany został wg. wcześniej ustalonego i przesłanego wzoru.
W przypadku gdy w zamówieniu występuje wiele transzy na wygenerowanym pliku występuje podział zamówienia wg transz. Dla każdej transzy dodaje się osobny nagłówek zawierający:
EX FTY —– Port of Loading —– Port of Discharge (możliwość definiowania dla każdej transzy innego portu).
Informacje, które są zbiorcze dla całego zamówienia wyświetlone tylko jeden raz.
Products in Orders View
Moduł powstał aby ułatwić całościowe, ogólne spojrzenie na zamówienia.

W tym widoku mamy następujące kolumny:
- Gallery
- Number of Order
- Number of Tranche
- Season
- Sub Season
- Supplier
- Supplier Product Id
- Merchant
- PM
- Category
- Number Of Product
- Product Full Name
- Default EAN
- Product Type
- Price
- Port of Shipment
- Country
- Margin (%)
- Planned Quantity
- Ordered Quantity
- CBM
- Cartons
- Value of the Order in the Purchase Price
- EXW PI
- Real EXW
- WMS (week as planned)
- WMS Estimation
- WMS Estimation (week)
- PP Sample
- Shipment Sample
- Color Box
- Sticker + WCL
- Required Tests
- Required Test Report
- Quality Control
- Sanepid
- Inspection
- ETD
- ETA
- ATD
- ATA
- Shipment Status
- Shipment Sample – Remarks
- Delivery Date
- PZ Number
- PZ Quantity

Z tego poziomu możemy przejść na szczegóły pokazanego na widoku ogólnym produktu.

Przyciski z boku “Edit” pozwalają na wyeksportowanie plików Excel z opisem brandingu w zamówieniu.
Po naciśnięciu “Edit” pojawiają się dwa dodatkowe przyciski:

Należy pamiętać, że w naszym systemie umieściliśmy przyciski “szybkiego przemieszczania się po systemie”
Naciskając “łańcuszek” możemy przenieść się do zakładki Season-u czy Zamówienia itd. bez przeklikiwania się przez menu główne.

DOSTAWCY
Moduł, w którym możemy dodać nowego dostawcę lub podejrzeć, edytować i uaktualnić dane dla już dodanych.

Panel nawigacyjny składa się z elementów:
1. Eksport danych do arkusza Excel ![]() – zaznaczając wybranych dostawców możemy wyeksportować jego dane
– zaznaczając wybranych dostawców możemy wyeksportować jego dane
2. Import ![]() (nowych dostawców, aktualizacja danych) – PATRZ ZAKŁADKA IMPORT DANYCH DO SYSTEMU
(nowych dostawców, aktualizacja danych) – PATRZ ZAKŁADKA IMPORT DANYCH DO SYSTEMU
3. Przycisk umożliwiający filtrowanie ![]() po najważniejszych kolumnach
po najważniejszych kolumnach
4. Dzięki temu przyciskowi ![]() możemy poukładać widoczne w systemie kolumny w najbardziej dla nas wygodny sposób
możemy poukładać widoczne w systemie kolumny w najbardziej dla nas wygodny sposób
5. Odświeżanie widoku ![]()
6. Jeden z najbardziej używanych przycisków – multiedycja ![]()
7. Lupka ![]() – umożliwia wyszukanie potrzebnej frazy.
– umożliwia wyszukanie potrzebnej frazy.
8. DETAILS ![]() – pozwala na przejście do karty wybranego dostawcy i zobaczenie szczegółów
– pozwala na przejście do karty wybranego dostawcy i zobaczenie szczegółów
9. NEW ![]() – pozwala na otwarcie czystej karty i wprowadzenie nowego dostawcy
– pozwala na otwarcie czystej karty i wprowadzenie nowego dostawcy
MODUŁ SEZONY (SEASONS)

Ten moduł pozwala na szybki podgląd, które produkty są przypisane do wybranego sezonu oraz, które produkty nie zostały jeszcze przypisane do żadnego sezonu.
Uprawnienia do edycji, dodawania nowych danych w tym module często mają tylko wybrane osoby. Inni użytkownicy jak najbardziej mają podgląd do danych na kartach ale nie mogą nic edytować.
Aby dodać Produkt do Sezonu najpierw musimy te Sezony zdefiniować w systemie.
Z poziomu PLM, sezon jest dosyć istotny, ponieważ bezpośrednio na każdy sezon można planować oraz wgrywać budżety.
Tworząc nowy sezon, musimy także stworzyć dla niego Sub-Sezon.
Po wejściu w moduł Seasons od razu pojawia się nam lista zdefiniowanych w systemie Sezonów.
Wchodząc na szczegóły wybranego sezonu zobaczymy kartę tego sezonu z 8 zakładkami:

Dodawanie sezonu
Przykładowo możemy sobie założyć dwa sezony, na pierwszą i drugą połowę roku. W każdym sezonie, możemy założyć sobie po dwa kwartały dla każdego półrocza.
Innym przykładem może być np. “sezon świąteczny” itd.
Jeżeli użytkownik nie chce podziału na sezony, może sobie zrobić rozliczenie w obrębie jednego roku. W takim przypadku, może założyć jeden sezon, oraz jeden sub-sezon jako ten sam rok.
Jeżeli chcemy od razu dodać produkt do sezonu to musimy mieć wcześniej utworzony sezon, a w nim sub-sezon.
Aby dodać sezon wchodzimy w ![]() , potem
, potem ![]() i wybieramy „SEASONS”.
i wybieramy „SEASONS”.
ZAKŁADKA INFO
Pierwsza zakładka to podstawowe informacje o sezonie. Mamy tu takie pola jak:
1. Nazwa sezonu (Season)– pokazuje się na górze karty – tu na przykładzie nasz sezon nazywa się NOWY SEZON
2. Data rozpoczęcia sezonu (Start Date) – wprowadzana ręcznie, z kalendarza
3. Data zakończenia sezonu (End Date) – j.w.
W polach Start Date oraz End Date możemy ustawić zakres dat, jaki będzie obowiązywał w tym danym sezonie budżetowym. Załóżmy, że będzie to okres od 1.01.2023 do 1.06.2023. Poniżej jest przykład jak wygląda dodawanie dat.
To samo robimy w przypadku pola End Date.
4. Załączniki (Attachment)
ZAKŁADKA SUB-SEASONS
Następna zakładka umożliwia nam podejrzenie dodanych Sub-sezonów lub dodanie nowego.
Sub-sezonów w jednym sezonie może być wiele.
Po naciśnięciu przycisku ![]() , otworzy nam się karta nowego Sub-sezonu.
, otworzy nam się karta nowego Sub-sezonu.
Pola zakładki:
1. Nazwa tego Sub-sezonu (Sub-season) -Wpiszmy na przykład „January”, “March”, albo „Christmas” lub cokolwiek innego co będzie definiowało nasz Sub-sezon, dla tego konkretnego sezonu.
2. Code – Opcjonalnie w polu “CODE”, możemy wpisać kod naszego Sub-sezonu i kod ten zostanie dodany do nazwy systemowej pod-sezonu w danym sezonie.
3. Wymagana data na Magazynie – Początek (Required Date on Warehouse – Start Date)
4. Wymagana data na Magazynie – Koniec (Required Date on Warehouse – End Date)
5. Data rozpoczęcia Sprzedaży (Sale – Start Date)
6. Data zakończenia Sprzedaży (Sale – End Date) we wskazanym Sub-sezonie
ZAKŁADKA LINES
Pozwala na zdefiniowanie linii produktowych obowiązujących w danym sezonie.
Mogą to być na przykład nazwy typu „Ecco”, „Natural” lub jakiekolwiek inne wymyślone na potrzeby danych produktów. Każdą kolejną nazwę linii dodajemy przyciskiem ![]() .
.
Kolejne zakładki to dane niezbędne do obliczenia marży. Dlatego dostęp do ich edycji ma tylko administrator.
ZAKŁADKA EXCHANGE RATES
Kurs Wymiany (Exchange Rates) – wprowadzone tu są kursy waluty obowiązujące w całym sezonie.
Aby system prawidłowo wyliczał nam pożądane pola, musimy dodać walutę w jakiej operujemy i nadać jej wartość. Kolejne waluty wpisujemy zgodnie z ich kursem.
Po naciśnięciu przycisku ![]() , otwiera nam się karta z dwoma polami:
, otwiera nam się karta z dwoma polami:
Pierwsze pole o nazwie “Currency” jest polem wyboru. Po naciśnięciu na niego wybieramy walutę w jakiej operujemy na produktach w tym sezonie. Jeżeli nasza waluta nie występuje na liście wyświetlonych walut, możemy ją dodać do słownika walut na dwa sposoby:
Szybszym sposobem, możemy kliknąć w ![]() , która znajduje się obok pola “Currency”. Otworzy nam się karta o nazwie „New Currency” z polem o nazwie „Name”, gdzie po prostu wpisujemy nazwę naszej waluty i akceptujemy przyciskiem
, która znajduje się obok pola “Currency”. Otworzy nam się karta o nazwie „New Currency” z polem o nazwie „Name”, gdzie po prostu wpisujemy nazwę naszej waluty i akceptujemy przyciskiem ![]() na dole karty. Po tej operacji zostaniemy z powrotem odesłani do karty „New Exchange Rate” gdzie będziemy mogli wybrać dodaną przed chwilą walutę z listy pola „Currency”.
na dole karty. Po tej operacji zostaniemy z powrotem odesłani do karty „New Exchange Rate” gdzie będziemy mogli wybrać dodaną przed chwilą walutę z listy pola „Currency”.
Drugim sposobem na dodanie Waluty do słownika walut jest wejście w ![]() i wybranie opcji
i wybranie opcji ![]() . Z wyświetlonej listy słowników wybieramy “Currencies”. Otworzy nam się karta z zasłownikowanymi walutami ,gdzie przy pomocy przycisku
. Z wyświetlonej listy słowników wybieramy “Currencies”. Otworzy nam się karta z zasłownikowanymi walutami ,gdzie przy pomocy przycisku ![]() , możemy dodać naszą walutę.
, możemy dodać naszą walutę.
Więcej o słownikach znajdziemy w artykule pt. “Dictionaries”.
ZAKŁADKA CBMS COSTS
Cbms Costs – tu mamy zdefiniowane koszty dostawy w zależności od warunków Incoterms.
Po naciśnięciu przycisku ![]() otwiera nam się karta, w której możemy wypełnić następujące pola:
otwiera nam się karta, w której możemy wypełnić następujące pola:
“Incoterms” – czyli wybór sposobu rozliczenia transportu. Mamy do dyspozycji następujące typy rozliczeń transportu : FCA, FAS, FOB, CFR, CIF, CPT, CIP, DAP, DDU, DDP, EXW.
Na podstawie wybranego rodzaju incoterms, mamy różne wzory do wyliczania marży.
Następnie uzupełniamy pola:
“Port of shipment” – w tym oknie, użytkownik wybiera port, z którego będzie importował swoje produkty w tym sezonie. Jeżeli danego portu nie ma na liście, można skorzystać z opcji szybkiego dodania go do listy za pomocą ![]() znajdującej się koło pola “Port of shipment”, w ten sam sposób jaki został opisany powyżej dla listy “Currency”.
znajdującej się koło pola “Port of shipment”, w ten sam sposób jaki został opisany powyżej dla listy “Currency”.
„Port of Delivery” – tutaj wybieramy port do którego trafi towar.
Następne Pole to “Country”, gdzie możemy wpisać Kraj, w którym znajduje się wybrany Port dostawy.
W następnym polu czyli „Container Rate” – możemy wpisać pojemność kontenera. Wartość wpisujemy w metrach sześciennych. Jeżeli na przykład wiemy, że nasz towar zajmie określoną przestrzeń kontenerową, możemy ją wpisać w tym polu. Np. 66 (metrów sześciennych).
W następnym polu czyli „Price 1 CBM” – możemy wpisać cenę, w walucie jaką określiliśmy w polu “Currency”, jaką płacimy w tym przypadku za 1 metr sześcienny kontenera z naszymi towarami.
Pole „Price 1 CBM PLN” – wyświetli nam automatycznie cenę za 1 metr sześcienny kontenera, w walucie jakiej używamy w swoim kraju, a jakiej wartość określiliśmy w zakładce “Currency”, w polu „Exchange Rate”. W tym przypadku pole to zostało stworzone do obliczania ceny 1 metra sześciennego w Polskich złotych.
W zakładce tej, na pasku narzędzi pojawił się nam przycisk informujący o możliwości zaimportowania danych z listy ![]() .
.
Przykładowy plik przygotowany do importu danych w tej zakładce powinien wyglądać w podobny sposób :
ZAKŁADKA TRANSIT TIME
Wpisujemy tu uśredniony czas transportu w zależności od rodzaju transportu i miejsca wysyłki do miejsca docelowego.
Po naciśnięciu przycisku ![]() , otwiera nam się karta gdzie możemy wypełnić następujące pola.:
, otwiera nam się karta gdzie możemy wypełnić następujące pola.:
Port of Shipment – czyli port z którego wysyłany jest towar.
Transport Type – czyli typ transport i tutaj mamy do wyboru:
- Maritime Transport – czyli transport morski
- Railway Transport – czyli transport lądowy
Air Transport – czyli transport drogą powietrzną
W polu Transit Time – wpisujemy ilość dni transportu.
ZAKŁADKA ADDITIONAL COSTS
Możemy tu zdefiniować dodatkowe koszty dostawy dla danego dostawcy, które powinny być uwzględnione podczas przeliczania marży. Nie są związane z jednym zamówieniem lecz z kilkoma. Np. ogólne dodatkowe koszty związane z danym dostawcą.
ZAKŁADKA PRODUKT W SEZONIE
Ostatnia zakładka to Produkt w Sezonie (Products in Season), gdzie możemy zobaczyć wszystkie produkty w wybranym na początku sezonie.
W tym miejscu możemy dodawać produkty do sezonu, ale możemy również robić to z poziomu ![]() . Zakładamy, że nie mamy jeszcze wprowadzonego żadnego produktu. Więcej o tej zakładce można przeczytać w artykule pt. “Product in Season”.
. Zakładamy, że nie mamy jeszcze wprowadzonego żadnego produktu. Więcej o tej zakładce można przeczytać w artykule pt. “Product in Season”.
DRZEWKO KATEGORII
Jest to kluczowe miejsce w systemie, dlatego powinno być mądrze zarzadzanie dlatego firmy najczęściej pozwalają na zmiany w tej części systemu tylko wybranej osobie.
Kategorie można dodawać na 3 poziomach:

Wchodząc w detale każdego elementu drzewka możemy zobaczyć i uzupełnić następujące zakładki:

W tej zakładce uzupełniamy podstawowe dane.
Są to miejsca, które są bezpośrednio powiązane ze słownikami brendingowymi. I tutaj na poziomie nadrzędnym drzewka Kategorii będzie można zdefiniować te elementy brandingu, które są charakterystyczne dla produktów należących do tej grupy asortymentowej.
Jest to obszar, który na Produkcie będzie aktywowany dopiero wtedy, gdy Produkt zostanie przypisany do sezonu.
Ma to ułatwić pracę na Produkcie, jeżeli jakaś cecha dotyczy całej grupy, to zdefiniowanie jej już na drzewku kategorii spowoduje przypisanie jej do Produktu. Jeżeli nie zdefiniujemy tu globalnie dla danej kategorii cechy, będzie ją trzeba wpisywać pojedynczo na każdym produkcie z tej kategorii. Funkcja ta pozwala zaoszczędzić czas przy wprowadzaniu produktów, gdy produkty z danej kategorii mają jednakową cechę brandingu.
Możemy zaznaczyć np. czy dany produkt ma kontakt z żywnością, czy to są tekstylia, itd.
Natomiast Visual Keys powinien być zdefiniowany na poziomie drzewa kategorii. Cokolwiek na tym poziomie zdefiniujemy i dodamy, będzie widoczne na liście wyboru na Produkcie.
Atrybuty dynamiczne to wszystkie dodatkowe cechy, które występują tylko na poziomie wybranych grup asortymentowych czy kategoriach. Więc one też są definiowane na poziomie drzewka. Tym obszarem również zarządza administrator systemu.
MODUŁ SŁOWNIKOWY
Ten moduł jest ściśle związany z życiem produktu. Zawarte w nim słowniki pomagają w uzupełnieniu cech i dodatkowych wartości w kartach Produktów, w Budżet Plannerze oraz w Zamówieniach. Dzięki zdefiniowanym tutaj wartościom, podczas wypełniania pól będziemy korzystać z listy, a nie wpisywać dane ręcznie. To pozwoli na szybsze i dokładniejsze uzupełnienie danych w wymienionych wyżej miejscach.
Dodatkowo, w słownikach często definiowane są wartości, które są niezbędne do prawidłowego wyliczania marży i innych kosztów (np. koszty dostawy). To ważne miejsce w wyliczaniu danych operacyjnych jak np. marża. Dlatego organizacje często przydzielają dostęp do edycji słowników jednej wybranej osobie.

SŁOWNIKI NIEZBĘDNE DO WŁAŚCIWEGO ZARZĄDZANIA BRANDINGIEM.
W kategorii Product in Season Branding mamy następujące słowniki:
- Branding,
- Brandings Detail
- Key Visual
- WCL Statuses

Słowniki są definiowane przez klienta indywidualnie.
Brandings – tu wpisywane są wszystkie rodzaje elementów brandingowych jakie mogą wystąpić.
Brandings Detail – po wejściu widzimy listę cech. Możemy pojedynczo zdefiniować daną cechę. Poprzez dwukrotne kliknięcie w wiersz przechodzimy na zakładkę wybranej cechy, np.:

Po kliknięciu Edit, możemy dokonać zmian czy uzupełnienia danych w zakładce. Możemy ją powiązać z wybranym Key Visual-em, wtedy w opcji Brandingowej produktu cechy produktu będą zawężone wg. danego Key Visual-a. Możemy w miejscu Attachment dodać również potrzebny plik graficzny .indd czy pdf.
Key Visual – tu możemy zdefiniować podstawowe grupy kluczowych wzorów brandingowych.
SŁOWNIK MATERIAŁY/INGRANDIENTS
W zależności od rodzaju produktu, będziemy potrzebowali albo słownika MATERIALS (z jakich materiałów jest zbudowany) albo INGRANDIENTS (skład chemiczny).
Na Produkcie, na zakładce “Attribute” jest do oznaczenia checkbox “Cosmetics” ![]() .
.
Po jego zaznaczeniu przełącza się lista, która jest odpowiedzialna za listę składników na listę dla składu chemicznego, używaną, np. dla produktów spożywczych czy chemicznych.
Moduł: Products in Seasons View
To jest widok wszystkich produktów, które obecnie są w zamówieniu. Dzięki temu mamy w jednym miejscu podgląd na kluczowe informacje dotyczące tych produktów, takie jak liczba transz, w jakich dany produkt zostanie dostarczony, marże przeliczane na każdą transzę oraz numery zamówień.
Możemy wejść z tego poziomu na szczegóły i korzystając z przycisków przy niektórych polach ![]() przejść do szczegółów zamówienia, czy zmienić cenę. Przy zmianie ceny automatycznie zostanie przeliczona marża.
przejść do szczegółów zamówienia, czy zmienić cenę. Przy zmianie ceny automatycznie zostanie przeliczona marża.
Moduł: Brandings Parameters
To jest widok, który pozwala zobaczyć wszystkie możliwe w systemie tagi w formie XML-a, niezbędne do stworzenia formatek graficznych w programie Adobe InDesign.
Widok podzielony jest na sekcje:
- Product Info
- Product Materials
- Product MaterialsProduct Dynamic Attributes
- Product Images
- All Dynamic Attributes
- All Pictograms
- All Images Tags
- This is a place where your tags are copied
MODUŁ: LOGISTICS
Moduł został utworzony aby dokładnie zarządzać wszystkimi elementami związanymi z dostarczeniem produktu. Od momentu złożenia zamówienia do jego dostarczenia. Obejmuje takie funkcje jak: śledzenie dostaw, organizację przyjęć towarów, monitorowanie kosztów transportu i kosztów dodatkowych. Składa się z pięciu elementów: Tranches Plan View, Booking, Booking Details, Booking Statuses, Delivery Plans.

Na potrzeby rozbudowanych systemów logistycznych klientów utworzone zostały role, dla których w module logistycznym zostały dopasowane uprawnienia. Każda rola ma możliwość uzupełnienia danych tylko z tych obszarów, za które jest odpowiedzialna.
Moduł logistyczny pomaga zoptymalizować operacje logistyczne w firmie, poprawia organizację realizacji zamówień, pomaga kontrolować związane z transportem koszty i usprawnia przepływ informacji w firmie.
Tranches Plan View
Jest to widok na wszystkie utworzone w systemie transze, poukładane w wierszach. Dzięki czemu w jednym miejscu możemy podejrzeć wszystkie ważne informacje.
Pozwala na uporządkowanie kolejnych etapów transportu i lepsze zarządzanie pracą. Dzięki rozbudowanej opcji filtrowania ![]() oraz wyszukiwania danych
oraz wyszukiwania danych ![]() możemy mieć lepszy podgląd na wszystkie potrzebne nam transze zamówień.
możemy mieć lepszy podgląd na wszystkie potrzebne nam transze zamówień.

Mamy również funkcję zarządzania kolumnami w widoku ![]() . Możemy je włączać i wyłączać oraz układać kolumny według własnych potrzeb.
. Możemy je włączać i wyłączać oraz układać kolumny według własnych potrzeb.
BOOKING
Jest to podstawowe miejsce do wprowadzania danych przez dział logistyki.

Część danych zaczytuje się z Tranches/szczegóły zamówienia.
Dane, które uzupełnia Dział Logistyki to:
- Faktura Nr (Number Invoice) – jest wpisywana ręcznie przez dział logistyki
- Port Wysyłki (Port of Shipment)
- Port Wyładunku (Port of Delivery)
- Rodzaj Transportu (Transport Type)
- Typ Kontenera (Container Type)
- Ilość sztuk towaru (Quantity)
- Ilość paczek (Cartons)
- Waga Netto (Net Weight)
- Waga Brutto (Gross Weight)
- Objętość CBM (Real) (CBM)
- Przypuszczalny T dostawy przy T gotowości wykon (Estimated delivery week with ready-to-execute week)
- Przypuszczalny T dostawy względem aktualnego statusu (Estimated delivery week relative to current status)
- Data zlecenia spedycyjnego (Date of the Shipping Order)
- Data ETD (ETD)
- Data ETA (ETA)
- Data ATD (ATD)
- Data ATA (ATA)
- Spedycja (Forwarding)
- Armator (Shipowner)
- Koszt fracht [USD] (Freight Cost)
- Koszt all-in [USD] (All-in Cost) – po ustawieniu tego kosztu – do PM-a zarządzającego produktem idzie allert o konieczności zatwierdzenia tych kosztów.
- NUMER KONTENERA (Container Number)
- Nr BL (BL Number)
- Zwolniony (Released)
- Przekazanie oryginałów na rejestr (Transmission of originals to the register)
- Wysyłka do Spedycji – INV/PL/ CO (Shipping to Forwarding – INV/PL/ CO)
- Potwierdzenie draftu SAD (Confirmation of the SAD Draft)
- Uwagi (Notes)
- Magazyn (Storage) – tu wpisujemy ilość dni
- Podjęcie (Take to) – pole wyliczane automatycznie
- Miejsce dostawy (Place of Delivery)
- Data dostawy (Delivery Date)
- Tydzień dostawy (Delivery Week) – dana wyliczana automatycznie, wg. algorytmu
- Zapas na dostawę (Stock for Delivery) – dana wyliczana automatycznie, wg. algorytmu
- Status (Status) – pole niezbędne podczas integracji z zewnętrznym systemem – pokazuje czy dane zostały poprawnie zintegrowane.
- Opis DPP – wykonany (Description DPP – Done) – po ustawieniu checkboxa na TRUE, opis dodany przez Dział DPP (Description DPP) przestaje się podświetlać na czerwono
Istnieje również możliwość integracji z systemem zewnętrznym – podstawowe dane z etapów transportu będą wtedy uzupełniane automatycznie (zaznaczone są tu kolorem zielonym). Dzięki czemu pracownicy oszczędzą wiele czasu na uzupełnianie danych z systemu każdego z armatorów.
Do każdej transzy dopisujemy właściwy nr kontenera. Jeżeli dwie lub więcej transz jedzie tym samym kontenerem (transportem) – powiązane w ten sposób transze pokazują się w polu (Related Order Number).
W zakładce “Booking Details” – wpisane w “Booking” numery kontenerów przepisują się na szczegóły zamówienia. Może się zdarzyć, że produkt (-y) z jednej transzy pojadą innym kontenerem niż całość dostawy – wtedy właściwy nr kontenera, dla tego produktu na transzy, wpisujemy w “Booking Details”. W Zakładce “Booking” zobaczymy wtedy jedną transzę w dwóch kolejnych wierszach z dwoma numerami kontenerów i odpowiednio rozagregowanymi danymi. Dzięki czemu mamy dokładne informacje co, jakim kontenerem i w jakich ilościach do nas zmierza.
BOOKING DETAILS
Jest to widok na szczegóły “Booking”. Jedyną daną, która można w tym miejscu edytować i uzupełnić jest numer kontenera. Jest to wykorzystywane w sytuacji, w której produkty z jednej transzy będą transportowane różnymi kontenerami. Możemy w tym miejscu dopisać nr kontenera do danej partii produktów z transzy.

BOOKING STATUSES
Zakładka pokazująca status dostaw.

Mamy tu niewiele kolumn. Istnieje możliwość integracji z armatorem i automatycznego uzupełnienia niektórych danych (tu: zaznaczono na zielono)
- NUMER KONTENERA (Container Number)
- NR REFERENCYJNY – numer zamówienia (Order Number) – pojawią się tu wszystkie nr zamówienia i transzy, które znajdują się w wskazanym kontenerze
- Produkcja (Production Start Date / DPP Date) – Data zlecenia przez DPP, data kiedy weszły dane do modułu logistycznego
- Gotowy do odbioru (Ready to pick up)
- Zlecenie spedycyjne (Shipping Order) -data zlecenia spedycyjnego
- Terminal załadunkowy/ Port załadunkowy (Terminal/Port of loading) – Data ze strony armatora na podstawie numeru kontenera
- Płynie/ Jedzie (Floats/Rides) -Data ze strony armatora na podstawie numeru kontenera
- Rozładunek port docelowy (Unloading – Terminal/Port of destination) – Data ze strony armatora na podstawie numeru kontenera
- Dostarczone na magazyn (Delivered to the warehouse) – Data dostawy
PLAN DOSTAW
Moduł został tak zaprojektowany aby uwzględnić podział na role w dziale logistyki. Mamy więc dane, które wpisuje dział logistyki, dział DOT (Dział Obsługi Transportu) i magazyn przy przyjęciu towaru. Dzięki czemu łatwo prześledzić na całość procesu i skupić się na usprawnieniach w organizacji pracy.

Pola wymagające uzupełnienia to:
- Tydzień dostawy (Delivery Week)
- Data dostawy (Delivery Date)
- Nr dokumentu dostawy (Delivery Document Number)
- Data dyspozycje DOT (Date of DOT disposition)
- Awizacja (Notification) – dokładna data i godzina
- Przyjazd (Arrival) – dokładna data i godzina
- Odjazd (Departure) – data i godzina
- Czas rozładunku (Unloading Time in Minutes) – wyliczany na podstawie danych z Przyjazd/Odjazd
- Data przyjęcia w systemie (Date of Receipt in System)
- Numer PZ (Number of Pz)
- Ilość z PZ (Quantity From Pz)
- Numer zamówienia2 (Order Number 2) – jeśli zamówienie ma 2 numery – tu można je wpisać
- Numer KD (KD Number)
- Link do dokumentacji przyjęcia (Link to PZ Document)
- Pierwsza awizacja (First Notification)
- Szczegóły zamówienia (Products on Delivery Plan)
Poruszanie sie po systemie
Poruszając się po formularzach w programie SilkPLM, mamy do czynienia z następującymi przyciskami:
![]() – przy jego pomocy dodajemy kolejny zestaw danych do danej karty.
– przy jego pomocy dodajemy kolejny zestaw danych do danej karty.
![]() – przy jego pomocy edytujemy wpisane wcześniej dane na danym formularzu.
– przy jego pomocy edytujemy wpisane wcześniej dane na danym formularzu.
![]() – przy jego pomocy zapisujemy dane na danym formularzu.
– przy jego pomocy zapisujemy dane na danym formularzu.
Po każdej zmianie, lub dodaniu nowych danych musimy zapisać postępy na formularzu. Jeżeli tego nie zrobimy i będziemy chcieli zamknąć dany formularz, system zapyta nas czy na pewno chcemy opuścić daną kartę bez zapisu wprowadzonych zmian.
Można wybrać kontynuowanie zmian na karcie lub wyjść bez zapisu.
Zapisując dane na formularzu, możemy skorzystać z przycisku ![]() na dole karty, lub przycisku
na dole karty, lub przycisku ![]() w lewym górnym rogu.
w lewym górnym rogu.
W przypadku użycia przycisku “Save”, karta po zapisaniu zostanie zamknięta, natomiast w przypadku “Apply”, zostaniemy na danej karcie.
Niektóre formularze np. „słowniki” służą tylko do wprowadzania danych. W takim przypadku na dole zamiast przycisku “SAVE”, do zapisu/dodania danych na karcie będzie służył przycisk “Add”.
![]() – przy usuwaniu danych zawsze korzystamy z przycisku DELETE.
– przy usuwaniu danych zawsze korzystamy z przycisku DELETE.
Sposoby Edycji Danych na naszej karcie:
1.
![]() – Jeżeli mamy wpisane jakieś dane na wybranej karcie i chcemy edytować daną pozycję, możemy podświetlić taką pozycję myszką i kliknąć przycisk Details, otworzy nam się karta szczegół dla wybranej pozycji. Aby móc edytować pozycje, trzeba w tym przypadku także kliknąć przycisk EDIT. Po tym zabiegu, pola które będą mogły być edytowane przestaną być wyświetlane na szarym tle.
– Jeżeli mamy wpisane jakieś dane na wybranej karcie i chcemy edytować daną pozycję, możemy podświetlić taką pozycję myszką i kliknąć przycisk Details, otworzy nam się karta szczegół dla wybranej pozycji. Aby móc edytować pozycje, trzeba w tym przypadku także kliknąć przycisk EDIT. Po tym zabiegu, pola które będą mogły być edytowane przestaną być wyświetlane na szarym tle.
2.
Zamiast podświetlać dane pole i używać przycisku “Detail”, możemy na danej pozycji, po prostu kliknąć myszką dwa razy i też zostaniemy odesłani do szczegółów pozycji.
3.
Kolejnym szybkim sposobem zmiany danych na konkretnej pozycji jest użycie ołówka ![]() .
.
Klikamy w ikonkę ołówka i pola, które mogą być edytowalne staną się podświetlone na kolor jasno niebieski. Teraz możemy bezpośrednio kliknąć na daną pozycję i zmienić ją.
Niektóre pola na naszej karcie mają kolor szary. Jest to wiadomość, że pola te nie mogą być edytowane przez użytkownika, ponieważ dane z tego pola są prawdopodobnie powiązane z innymi wprowadzonymi przez nas danymi, lub po prostu wyliczają się automatycznie.
Na górnym pasku danego formularza, często występują ikonki, które pomagają nam w pracy z naszymi danymi.
LUPA – Pierwsza z nich to lupa ![]() , dzięki której w szybki sposób możemy znaleźć konkretne dane na formularzu.
, dzięki której w szybki sposób możemy znaleźć konkretne dane na formularzu.
Multiselect – ikona multiselect ![]() , pozwala nam na zaznaczenie wielu pozycji na raz, znajdującej się na naszej karcie. Może się przydać w momencie kiedy np. chcemy usunąć wiele pozycji za jednym zamachem.
, pozwala nam na zaznaczenie wielu pozycji na raz, znajdującej się na naszej karcie. Może się przydać w momencie kiedy np. chcemy usunąć wiele pozycji za jednym zamachem.
Lub kiedy na przykład chcemy dodać wiele produktów do naszego sezonu.
Odświeżanie – Następna ikonka to odświeżenie ![]() . Dzięki niej, po wprowadzeniu do systemu jakiś danych, które docelowo będą wyświetlane w zakładce „Budgeting Planner” , możemy na nią kliknąć i zobaczyć jak zmienione lub dodane pola się aktualizują.
. Dzięki niej, po wprowadzeniu do systemu jakiś danych, które docelowo będą wyświetlane w zakładce „Budgeting Planner” , możemy na nią kliknąć i zobaczyć jak zmienione lub dodane pola się aktualizują.
Wszystkie pola – Przy pomocy ikonki ![]() , jak w każdej karcie możemy zobaczyć wszystkie pola jakie wyświetlają nam się, na górnym pasku na danym formularzu.
, jak w każdej karcie możemy zobaczyć wszystkie pola jakie wyświetlają nam się, na górnym pasku na danym formularzu.
Możemy także odznaczyć pola, które aktualnie nie chcemy aby były wyświetlane, zatwierdzając przyciskiem ![]() .
.
Długopis – Następna ikona to ![]() . Dzięki niej w bardzo szybki sposób możemy zmienić dane w konkretnym polu wiersza, po prostu klikając na
. Dzięki niej w bardzo szybki sposób możemy zmienić dane w konkretnym polu wiersza, po prostu klikając na ![]() , a potem na pole, które chcemy zmienić i możemy wpisać dane z ręki. Oczywiście możemy zrobić to tylko dla danych produktów, których pracujemy obecnie w tym sezonie. Pola, które możemy edytować, po naciśnięciu ołówka zostaną podświetlone – pojawi się zielony pasek pod nazwą kolumny.
, a potem na pole, które chcemy zmienić i możemy wpisać dane z ręki. Oczywiście możemy zrobić to tylko dla danych produktów, których pracujemy obecnie w tym sezonie. Pola, które możemy edytować, po naciśnięciu ołówka zostaną podświetlone – pojawi się zielony pasek pod nazwą kolumny.
Filtry – Następna ikonka to ![]() – czyli filtr. Na karcie z dużą ilością danych, niezmiernie ważna jest opcja Filtrów, dzięki którym wszystkie dane wyświetlają nam się w sposób przejrzysty. W oknie wyboru filtra możemy wskazać parametr, jaki chcemy aby posiadały dane do wyświetlenia. Np. tylko dana kategoria.
– czyli filtr. Na karcie z dużą ilością danych, niezmiernie ważna jest opcja Filtrów, dzięki którym wszystkie dane wyświetlają nam się w sposób przejrzysty. W oknie wyboru filtra możemy wskazać parametr, jaki chcemy aby posiadały dane do wyświetlenia. Np. tylko dana kategoria.
Export – kolejną ikonką jest Export ![]() . Jeżeli widzimy tą ikonkę na naszej karcie, oznacza to, że wszystkie dany z tego formularza możemy wyeksportować do pliku exel.
. Jeżeli widzimy tą ikonkę na naszej karcie, oznacza to, że wszystkie dany z tego formularza możemy wyeksportować do pliku exel.
Import – ostatnią ikonką jest Import ![]() . Dzięki niej możemy zaimportować do programu nasz plik Excel z produktami lub kategoriami lub budżet plenerem. Więcej o imporcie pliku znajdziemy w odpowiednich artykułach pt. „Import danych”.
. Dzięki niej możemy zaimportować do programu nasz plik Excel z produktami lub kategoriami lub budżet plenerem. Więcej o imporcie pliku znajdziemy w odpowiednich artykułach pt. „Import danych”.
Na sam koniec, czasami na szczegółach danej karty, spotkamy się z ikonką dwóch kółek ![]() . Ikonka przenoszą nas do miejsc, w którym dane tego pola są uzupełniane.
. Ikonka przenoszą nas do miejsc, w którym dane tego pola są uzupełniane.
DODAWANIE NUMERÓW EAN
CZYM JEST KOD EAN?
Kod EAN (ang. European Article Numbering) to międzynarodowy standard identyfikacji produktów przy użyciu kodów kreskowych. Obecnie kod EAN jest znany również jako kod kreskowy EAN-13, ponieważ składa się z 13 cyfr, które są kodowane za pomocą specjalnych pasków kreskowych.
Kod EAN jest przypisywany do każdego produktu, który jest sprzedawany w sklepach detalicznych. Dzięki temu kodowi kreskowemu, kasjerzy i kasy fiskalne są w stanie szybko i precyzyjnie zidentyfikować produkt, znać jego cenę oraz zapisać informacje o sprzedaży.
Kod EAN może być stosowany również w innych celach, takich jak śledzenie przesyłek lub identyfikacja pojazdów w systemach poboru opłat. W przypadku innych zastosowań, kod EAN może mieć różną długość, w zależności od potrzeb.
Warto zaznaczyć, że kod EAN jest standaryzowany na całym świecie, co pozwala na łatwe i efektywne rozpoznawanie produktów w różnych krajach.
Pierwsze trzy cyfry kody EAN oznaczają kraj, w którym dana firma przystąpiła do systemu GS1. Kolejne cyfry składają się na numer firmy, numer produktu i tzw. cyfrę kontrolną.
DODAWANIE PULI EAN DO SYSTEMU.
Wchodzimy na menu ![]() potem
potem ![]() oraz wybranie opcji
oraz wybranie opcji ![]() .
.


W polach “Range From” oraz “Range To” wpisujemy zakres naszej puli EANów.
Należy pamiętać, że ostatnia cyfra kodu EAN to tzw. suma kontrolna. Dlatego pula przykładowych, kolejnych 10 Eanów może wyglądać następująco:
Range From: 5012345678900, Range To 5012345679006.
System wymaga wpisania 12-tu cyfr a ostatnią dopisuje sam wyliczając sumę kontrolną.
Zapisujemy naszą pulę kodów EAN przyciskiem ![]() .
.
Jeśli użyjemy już jakieś numery z puli, system poinformuje, który nr. był ostatnio zabrany i ile jeszcze numerów pozostało:

Aby dodać nr EAN na produkcie wystarczy kliknąć przycisk ![]() , a następnie lupkę
, a następnie lupkę ![]() .
.
System zapyta nas czy na pewno chcemy przydzielić numer EAN z naszej puli, jeśli klikniemy YES zostanie przydzielony kolejny wolny numer EAN z zdefiniowanej wcześniej puli numerów.
SilkPLM pozwala na wprowadzenie więcej niż jednego nr. EAN dla danego produktu. Przy cym jeden z nich musi być oznaczony jako domyślny (Default)
WPISYWANIE POJEDYNCZO NR EAN NA KARCIE PRODUKTU.
Na karcie Product w polu EANS naciskamy przycisk ![]() i w powstałym oknie wpisujemy nasz numer ręcznie. System sprawdzi czy wpisaliśmy 13 cyfr, oraz czy już nie użyliśmy danego numeru na innym produkcie.
i w powstałym oknie wpisujemy nasz numer ręcznie. System sprawdzi czy wpisaliśmy 13 cyfr, oraz czy już nie użyliśmy danego numeru na innym produkcie.
ZBIORCZE DODAWANIE EANÓW
W Systemie SilkPLM dodaliśmy możliwość odfiltrowania produktów w wybranym sezonie, które nie mają przypisanego nr EAN i zbiorczo lub pojedynczo je przypisać.
Aby to zrobić należy wejść na MODÓŁ SEASON PLAN
Skorzystać z filtra ![]() i pokazać w widoku tylko te produkty, które nie mają przypisanego Default EAN
i pokazać w widoku tylko te produkty, które nie mają przypisanego Default EAN

czyli w powyższym kroku nie zaznaczamy checkboxa.

Możemy teraz kolejno po zaznaczeniu wybranych produktów zbiorczo przypisać EANy, z puli dostępnych.
Importowanie pliku Kategorii
Możemy zaimportować z exela, dowolne drzewo kategorii.
Przykładowy plik z kategoriami wygląda tak:
W pierwszym rzędzie, użytkownik może sobie opisać kolumny tak jak chce. Trzeba natomiast pamiętać, że aby import drzewa się udał, to od drugiego rzędu musi być zachowany układ, taki jak w pliku przykładowym. Czyli najpierw kategoria główna, potem jej symbol, następnie podkategoria, potem jej symbol, Następna podkategoria, jej symbol itd.
Aby zaimportować drzewko kategorii z dokumentu, należy wejść w Menu, Integrations, Data Import.
Z formularzy do importów wybrać Categories . Następnie przy pomocy przycisku ![]() wybrać nasz dokument.
wybrać nasz dokument.
Po zaimportowaniu, nasze drzewko kategorii zastanie uzupełnione o wpisane w dokumencie kategorie oraz symbole.
TWORZENIE SŁOWNIKA
Słowniki ułatwiają nam pracę na produktach czy zamówieniach. Skracają czas uzupełniania kart, najczęściej pokazują się jako wysuwana lista do wyboru cechy.
Po kliknięciu w 
![]() oraz
oraz 
![]() , widzimy wszystkie zdefiniowane słowniki.
, widzimy wszystkie zdefiniowane słowniki.
 W systemie mamy już zdefiniowane podstawowe słowniki. Niektóre z nich są powiązane algorytmami – ich nie można modyfikować.
W systemie mamy już zdefiniowane podstawowe słowniki. Niektóre z nich są powiązane algorytmami – ich nie można modyfikować.
Niektóre jednak można dostosować do własnych potrzeb. Na przykład słowniki dotyczące Produktu jak: “Kolory” czy “Materiały” możemy uzupełnić o własne wartości.
UZUPEŁNIENIE WARTOŚCI W SŁOWNIKU
Wchodzimy w  moduł słownikowy
moduł słownikowy ![]()
 i klikamy na wybrany słownik.
i klikamy na wybrany słownik.
Tu przykładowo słownik: MATERIAŁY.

 Aby dodać nowy słownik naciskamy “New”
Aby dodać nowy słownik naciskamy “New” ![]() .
.
Jeśli chcemy zmienić dane w elemencie tego słownika, zaznaczamy dany wiersz i naciskamy “Details”![]() .
.
Następnie po naciśnięciu “Edit” ![]()
 możemy zmienić wybrane dane.
możemy zmienić wybrane dane.

SŁOWNIK: USER DEFINED
W systemie mamy również specjalny rodzaj słownika, określony jako USER DEFINED ![]() .
.
W tej sekcji użytkownik może sam zdefiniować słowniki z danymi, które potrzebuje. Tutaj definiujemy słowniki pod Atrybuty Dynamiczne, które będą się następnie pokazywały na Produkcie gdy:
- Dodamy je w zakładce Atributes w drzewku kategorii lub jednostkowo przy produkcie (ZOBACZ TEŻ: Drzewko kategorii (Categories).
- Produkt zostanie dodany do Sezonu.

Mają one dodatkowo możliwość dodania grafiki, piktogramu, który może być automatycznie przenoszony na graficzny element brandingu (ZOBACZ: “Jak zarządzać brandingiem?” oraz “Przygotowanie szablonu Adobe InDesign do użycia z systemem SILK PLM“).
Stworzony tutaj słownik automatycznie powoduje powstanie pod niego uprawnienia. Przypominamy, że uprawnienia do widoku i edycji poszczególnych pól są nadawane w części ADMINISTRATION –> Strukture.
SŁOWNIK: “IMAGE TAGS”
W sekcji Products – mamy możliwość dodania “Image Tags”
Jest to słownik tagów, które będą do wyboru po dodaniu zdjęcia do produktu lub w przypadku importu całej listy produktów poprzez Excel – po edycji pojedynczego listu na produkcie.

Tworząc “Nowy Tag” wpisujemy jego nazwę i liczbę ile razy może się pojawić dany tag w puli dodanych do Produktu zdjęć.
Przykładowy słownik tagów może wyglądać tak:

Aby zobaczyć jak to będzie działać na zakładce Products ZOBACZ: Products–>zakładka Info
DODAWANIE DOSTAWCY
Aby dodać nowego dostawcę wchodzimy w ![]() , oraz
, oraz ![]() i wybieramy
i wybieramy ![]()

Klikamy przycisk NEW.
Pola wymagane mają adnotację: “…can’t be empty”, bez uzupełnienia tych pól nie da się zapisać karty dostawcy.
Na otwartej karcie wypełniamy następujące pola:
1. Supplier ID – POLE WYMAGANE
2. Pełna nazwa firmy (Company Full Name) – POLE WYMAGANE
3. Skrócona nazwa firmy (Company Short Name) – wg. naszego uznania.
4. TAX ID – w tym polu możemy wpisać NIP firmy
5. Adres Email (Primary Email) – POLE WYMAGANE
6. Dodatkowy adres Email (Other Email Addresses) – w tym polu możemy wpisać kolejny mail do dostawcy
7. Nr telefonu (Primary Phone) – w tym polu możemy wpisać telefon do dostawcy
8. Dodatkowy nr telefonu (Other Phones) – w tym polu możemy wpisać kolejny telefon do dostawcy
9. Strona WWW (WWW) – w tym polu możemy wpisać stronę www dostawcy
10. Kraj (Country) – w tym polu możemy wybrać kraj pochodzenia dostawcy. Jeżeli danego kraju nie będzie w naszym słowniku, możemy go szybko dopisać korzystając z ikonki ![]() znajdującej się koło pola Country.
znajdującej się koło pola Country.
11. Miasto (City) – POLE WYMAGANE
W kolejnych polach czyli : State, District, Zip Code, Address Line 1– POLE WYMAGANE, Address Line 2 – możemy wpisać dokładny adres danego dostawcy.
17. Pole Bank Details – jest bardziej rozbudowane, wpisujemy tu szczegóły dotyczące banku dostawcy. Po kliknięciu NEW otwiera się kilka pól do uzupełnienia

Musimy uzupełnić dane : Name, SWIFT, Account Number oraz zaznaczyć, że są to dane podstawowe. Jeśli tego nie uzupełnimy, podczas składania zamówień system będzie się upominał o te dane.
18. W polu Terms Of Payment – możemy wybrać warunki płatności jakie oferuje nam dostawca. Jeżeli w słowniku nie znajdziemy odpowiednich warunków, możemy je szybko dopisać klikając w ![]() , znajdującą się obok pola.
, znajdującą się obok pola.
19. Incoterms – możemy wybrać uzgodniony podział ryzyka i kosztów pomiędzy sprzedającym i kupującym wg. stosowanych standardów – jest to bardzo ważne pole, ponieważ zgodnie z wybranymi dla dostawcy warunkami Incoterms będzie wymagane podanie miejsca wysyłki czy dostawy oraz te pole jest niezbędne do prawidłowego naliczenia się marży.
Jeśli jakaś pojedyncza dostawa będzie się odbywała zgodnie z innymi warunkami Incoterms niż uzgodnione w standardzie z dostawcą, na zamówieniu można to zmienić, wtedy marża w tym pojedynczym zamówieniu będzie liczona wg. warunków w nim podanych.
20. Port wysyłki (Port Of Shipment) – Pole wymagane jeśli warunki Incoterms dla tego dostawcy to: FCA, FAS, FOB.
21. Port Dostawy (Port of Delivery) – Pole wymagane jeśli warunki Incoterms dla tego dostawcy to: CFR, CIF, CPT, CIP.
22. Checkbox Pre-Inspection – Oznacza że dane do przelewów są sprawdzone dla tego dostawcy.
23. Checkbox Active – zaznaczamy aby dany dostawca był dostępny na liście wyboru.
24. Typ Dostawcy (Supplier Type) – wybieramy z listy zdefiniowanego wcześniej słownika. Jeśli potrzebujemy dopisać ![]() do słownika nową wartość lub zmienić już istniejącą
do słownika nową wartość lub zmienić już istniejącą ![]() korzystamy z małych przycisków obok.
korzystamy z małych przycisków obok.
25. Waluta (Currency) – wybieramy z listy – pole bardzo ważne do wyliczenia marży.
DODAWANIE DOSTAWCÓW POPRZEZ IMPORT Z PLIKU EXCEL
Gdy chcemy dodać do systemu większą ilość dostawców łatwiej jest zaimportować ich z przygotowanego pliku Excel niż pojedynczo przeklikiwać się przez wszystkie pola.
Dlatego należy skorzystać z przygotowanego przez nas szablonu importu dostawców.
IMPORTOWANIE DANYCH
Importowanie plików w programie SilkPLM może odbywać się na kilka sposobów.
IMPORT DANYCH ZA POMOCĄ IKONY IMPORT W MODUŁACH GŁÓWNYCH.
Na niektórych formularzach u góry, w panelu głównym modułu, możemy znaleźć przycisk oznaczony następującą ikonką ![]() . Oznacza to, że w tym miejscu możemy zaimportować dane z pliku Excel.
. Oznacza to, że w tym miejscu możemy zaimportować dane z pliku Excel.
Możemy tej funkcji skorzystać importując
- Dostawców
- Produkty
- Budgeting Planner
Dostawcy
Produkty
Budgeting Planner
IMPORT DANYCH POPRZEZ INTEGRATIONS –> DATA IMPORT
Drugim sposobem importowania plików to wejście w menu, integrations, data import.
Na otwarciej karcie możemy wybrać, którego pliku ma dotyczyć import: Kategorii, Produktu czy Dostawcy.
IMPORT DANYCH Z PLIKU EXCEL
Na ten temat przeczytasz więcej w zakładce – JAK ZAIMPORTOWAĆ PRODUKT?
IMPORTOWANIE PLIKU Z PRODUKTAMI
SILK PLM ma wbudowaną opcję importu do systemu danych z arkusza Excel.
Aby zaimportować produkty do systemu należy przesłaną przez nas formatkę pliku Excel, uzupełnić właściwymi danymi i zaimportować nowe produkty.
W ten sposób postępujemy tylko wtedy, gdy chcemy po raz pierwszy zaimportować Produkty do systemu – korzystamy z opcji NEW IMPORT. Ważne jest zachowanie kolejności i formatu pól.

W przypadku gdy chcemy poprzez import arkusza uzupełnić (Supplementing the missing data) czy zaktualizować/nadpisać (Overwriting Data) – najpierw należy wyeksportować ![]() z systemu dane w postaci Excela → następnie w tym wyeksportowanym pliku uzupełnić/ zmienić potrzebne dane —> i ten zmieniony plik importujemy
z systemu dane w postaci Excela → następnie w tym wyeksportowanym pliku uzupełnić/ zmienić potrzebne dane —> i ten zmieniony plik importujemy ![]() wtedy do systemu.
wtedy do systemu.
IMPORTOWANIE NOWYCH PRODUKTÓW
Klikając przycisk IMPORT w panelu głównym ![]() pojawi się nam zapytanie: Wybierz co chcesz zrobić. Tu wybieramy NEW IMPORT. Naciskamy
pojawi się nam zapytanie: Wybierz co chcesz zrobić. Tu wybieramy NEW IMPORT. Naciskamy ![]()

Pojawi się pole importu:
![]()
Wybieramy plik, który chcemy zaimportować.

Na powyższym przykładzie w importowanym pliku był tylko 1 produkt, dlatego mamy komunikat, ze 1 produkt został zaimportowany.
Wypełniając arkusz importu Nowych Produktów jest kilka pól, które należy koniecznie wypełnić. Jednak rekomendujemy wypełnić jak najwięcej pól, aby potem nie trzeba było pojedynczo się przeklikiwać przez każdy produkt i uzupełniać danych.
POLA WYMAGANE:
- Category – tu należy podać dokładną i pełną ścieżkę kategorii np.: JADALNIA/NACZYNIA/KUBKI czy BIURO/MEBLE/KRZESŁA
- Name
- PM – format to mail tego PM-a
- Merchant – format to mail tego Merchanta
- Zdjęcie – miniaturka

PM – w systemie musi być stworzony użytkownik, który ma nadaną rolę „PM”. Przypisany do tej roli mail podajemy w Excelu.
Merchant – w systemie musi być stworzony użytkownik, który ma nadaną rolę „Merchant”. Przypisany do tej roli mail podajemy w Excelu.
Po wypełnieniu wszystkich pól z informacjami o produkcie, program zaimportuje dane zarówno do zakładki Product Info jak i Product Attributes.
Importować Produkty możemy z poziomu Modułu Products (przykład opisany powyżej) lub należy wejść w Menu → Integrations → Data Import. Z formularzy do importów wybrać Products. Następnie przy pomocy przycisku Upload file, wybrać właściwy dokument.
IMPORT DANYCH UZUPEŁNIONYCH CZY ZMIENIONYCH
W tym wypadku dane, które chcemy zaktualizować najpierw musimy wyeksportować z systemu ![]() → zmienić → Zaimportować ponownie
→ zmienić → Zaimportować ponownie ![]()

W następnym kroku jesteśmy pytani czy dane chcemy uzupełnić (Supplementing the missing data) czy zaktualizować/nadpisać (Overwriting Data).

Po wybraniu właściwej opcji jesteśmy przeniesieni do pola gdzie wskazujemy plik do importu.
![]()
Jeśli wszystko wprowadziliśmy poprawnie wynik powinien być: SUCCESS.

IMPORT PRODUKTÓW, KTÓRE SĄ JUŻ W SEZONIE
Na początku jak w przypadku IMPORTU PRODUKTÓW NIEBĘDĄCYCH W SEZONIE, należy wyeksportować ![]() z systemu listę produktów, których dane chcemy zmienić lub uzupełnić.
z systemu listę produktów, których dane chcemy zmienić lub uzupełnić.
W przypadku produktów, które są już w sezonie pojawia się dodatkowy checkbox: Also update products in seasons data. Jeśli go zaznaczymy – Cena promocyjna i detaliczna będą nadpisywane również na produktach w sezonach. Bez zaznaczenia tego checkboxu nadpisane będą tylko na tej karcie produktu.

Po wybraniu opcji czy uzupełniamy czy nadpisujemy dane pojawi się nam trzecie okienko – w jakim Sezonie ma być uzupełniona dana lub czy we wszystkich czy w wybranych. Możemy zaznaczyć również na wszystkie sezony.

Następnie jesteśmy przeniesieni do okna, gdzie wskazujemy, który plik należy zaimportować.
![]()
UWAGI DO IMPORTU – NAJCZĘŚCIEJ WYSTĘPUJĄCE PROBLEMY !!!
Należy zwrócić uwagę, gdy Uzupełniamy dane (Supplementing the missing data) nie możemy skasować już istniejących w pliku danych, ponieważ wtedy wyjdzie nam błąd.
Natomiast zaktualizowanie/nadpisanie danych (Overwriting Data) polega na zmianie ale też dopisaniu czy usunięciu zbędnych danych.
Kolejną ważną rzeczą jest pamiętanie o tym, że jeśli uzupełniamy cenę należy koniecznie również podać i walutę. Jeśli uzupełniamy skład materiałowy należy podać również procenty, a cały skład musi mieć 100%. Bez względu na to czy składa się z 1,2 czy 3 materiałów (składników) – ich suma musi wynosić 100%.
Jeśli uzupełniamy dane, które znajdują się w zdefiniowanych słownikach – muszą one być dokładnie zgodne ze słownikiem. Jeśli pojawia się błąd sprawdź czy nie zrobiłeś tzw. literówki lub wpisujesz słowo np. w j. polskim podczas gdy w słowniku użyty jest j. angielski.
Może się zdarzyć, że w importowanej komórce (najczęściej błąd zdarza się podczas wpisywania Category) może być za dużo spacji w tekście – wtedy podczas importu system wyrzuci nam błąd. W polu Category nie może być spacji w tekście.
DODAWANIE PRODUKTU
Dodawanie produktu do systemu jest dokładnie, punkt po punkcie, rozpisane na kolejnych kartach w MODULE PRODUCTS.
Przechodząc przez wszystkie zakładki dodamy pojedynczo produkt do systemu.
Może się jednak zdarzyć, że chcemy dodać więcej produktów do systemu. Pojedyncze dodawanie całej listy nowych Produktów może być czasochłonne. Dlatego w systemie PLM dodaliśmy możliwość zbiorczego dodawania produktów poprzez import arkusza Excel. Nie ma limitu produktów, które możemy w ten sposób dodać do systemu.
W tym celu stworzyliśmy wzór takiego arkusza, który należy uzupełnić (przynajmniej wymagane pola) i zaimportować do systemu.
Więcej na temat importu produktów do systemu z arkusza Excel przeczytasz w karcie: JAK ZAIMPORTOWAĆ PRODUKT?
Wprowadzenie zamówienia do systemu.
INFORMACJE OGÓLNE
Aby założyć zamówienie musimy wejść w moduł Orders i nacisnąć przycisk New.

Na początku pojawia się nam tylko jedna zakładka, po uzupełnieniu niezbędnych danych i po zatwierdzeniu ich pojawią się kolejne dwie.
Przy niektórych polach mamy dodatkowe małe ikonki, pełniące rolę przycisków ![]() .
.
Pierwszy od prawej – długopis – przenosi nas na kartę w słowniku opisującą wybraną daną, jeśli istnieje potrzeba zmiany nazwy czy dezaktywacji mamy możliwość zrobić to w tym momencie.
Druga ikonka – przycisk – nazwijmy to gwiazdki – pozwala na stworzenie w słowniku całkowicie nowej danej w tej kategorii, która następnie będzie do wyboru z listy. Możemy ją również odznaczyć jako nieaktywną, wtedy nie pojawi się na liście do wyboru.
KROKI:
1. Najpierw musimy wybrać sezon, na który składamy dane zamówienie. Poprzez naciśnięcie przycisku Select zostaniemy przeniesieni do listy sezonów. Wybieramy właściwy.
2. Teraz musimy wybrać dostawcę naszego zamówienia. Poprzez naciśnięcie przycisku Select zostaniemy przeniesieni do listy wszystkich dostawców. Po wybraniu i dwukrotnym kliknięciu nasz dostawca zostaje dodany do zamówienia.
Po uzupełnieniu Dostawcy pojawiają się nam w widoku 2 dodatkowe zakładki jednak do momentu zatwierdzenia pierwszej (głównej) zakładki nie jesteśmy w stanie wejść na inne.
3. Następnie z listy użytkowników wybieramy PM-a i Merchanta.
Podczas tworzenia zamówienia przez PM lub Merchanta dane są automatycznie wstawiane w oparciu o rolę osoby zalogowanej w systemie lub przypisaną jej delegację. Jednak, jeśli osoba tworząca zamówienie ma więcej niż jedną delegację lub rolę przypisaną do swojego profilu, wtedy musimy samodzielnie ustawić dane w tych polach.


Dopiero po uzupełnieniu tych 4 pól odblokowuje się nam przycisk Add (zmienia kolor z blado zielonego na żywozielony) i możemy zapisać zamówienie.
4. Chcecbox Pre Inspekcion
![]()
5. Teraz możemy uzupełnić pole Numer Proformy oraz Data Proformy (Date of Proforma). Nie są to pola wymagane, można uzupełnić je później.


6. Pole Data zamówienia (Date of Order) – jest uzupełniane automatycznie w momencie zatwierdzenia zamówienia.

7. Pole Status Zamówienia – poprzez kliknięcie danych z listy wybieramy na jakim etapie jest dane zamówienie.
Uwaga! Aby zamówienie zostało zatwierdzone jako Confirmed – należy najpierw wpisać datę w polu EXW PI.

8. Pole Data Gotowości (EXW PI) – wybieramy datę dostawy z kalendarza. po wybraniu w Order Status CONFIRMED – pole te się wyszarza i jest nieedytowalne. Data pozostaje wyszarzona, również w przypadku wybrania statusu CLOSED.

9. Pole Wielkość Proformy jest nieedytowalne, uzupełnia się automatycznie po uzupełnieniu zamówienia. Jest polem informacyjnym. Jest to suma wartości zamówienia z wszystkich transzy.

10. Pole Port Dostawy jest uzupełniane automatycznie z karty (słownika) wybranego Dostawcy tak jak pole Termin Płatności (Terms Of Payment) i Incoterms. Istnieje jednak możliwość zmiany danych na zamówieniu, jeżeli jest to jednorazowa zmiana. Jeżeli w nowym zamówieniu zmienimy wartości w tych polach nie zmienią się one w karcie (słowniku) danego dostawy.

11. Pola Data Zamówienia, Depozytu (Deposit Order Date) oraz Wielkość Depozytu (Value of Deposit) mogą być uzupełnione w późniejszym terminie. Value of Deposit -wchodząc w widok kolejnej zakładki Transza – istnieje możliwość odznaczenia, że depozyt został odliczony od danej transzy.
12. Data Zlecenia Depozytu (Deposit Order Date) – wpisywana z ręki.
13. Następnie mamy pola, które na tej zakładce pełnią funkcję tylko informacyjną. Są przepisywane z innych miejsc w systemie a tu nie są edytowalne.
Pole Saldo zgodnie z Planem (Balance as Planned) – wpisywana automatycznie – jest to kwota proformy minus kwota depozytu.

Checkboxy zostają zaznaczone automatycznie jako Complete – wtedy, jeżeli wszystkie w szczegółach mają status CONFIRMED.
Natomiast Quality Control zostaje Complete – jeżeli wszystkie na transzach mają oznaczony checkbox QC PM Approval.
14. Na końcu mamy miejsce na własne uwagi – Pole Notes
15. Koszty Dodatkowe (Additional Costs) – które jest tylko polem informacyjnym, to suma wszystkich dodatkowych kosztów.
16. Załączniki (Attachment) – możemy tu załączyć potrzebne dokumenty.
ZATWIERDZAMY ZAMÓWIENIE
Zakładka Details.
Teraz możemy przejść do kolejnej zakładki, gdzie dodajemy zamawiane rzeczy.
Uwaga!!! Aby móc dodać produkt do zamówienia musi on być w sezonie, na który jest składane zamówienie, musi być uwzględniony do zamówienia w Planie Budżetowym, gdzie są planowane ilości na sezon oraz musi być wpisany pod dostawcę, do którego składane jest zamówienie.
Po przejściu na zakładkę pokazuje się nam takie menu:

Naciskając przycisk New dodajemy produkt lub produkty z listy do zamówienia.

poprzez zaznaczenie kwadracików po lewej stronie wybieramy produkt lub produkty, które chcemy dodać do zamówienia.
![]()
Aby złożyć zamówienie najważniejsze są teraz kolumny Planowana Ilość Zamówienia oraz Zamawiane ilości.

Po naciśnięciu ikonki długopisu ![]() na panelu głównym podświetlają się pola, które w tym widoku możemy edytować. Pod nazwą kolumny widoczna jest zielona linia. Dane możemy uzupełnić klikając pojedynczo w pole lub zbiorczo włączając przycisk multiedycji
na panelu głównym podświetlają się pola, które w tym widoku możemy edytować. Pod nazwą kolumny widoczna jest zielona linia. Dane możemy uzupełnić klikając pojedynczo w pole lub zbiorczo włączając przycisk multiedycji ![]()
Po włączeniu multiedycji pojawi się nam charakterystyczne okienko i wpisana wartość przypisze się w tej kolumnie na wszystkich zaznaczonych produktach.
Po zatwierdzeniu – wartość pojawi się na wszystkich polach jak na obrazku wyżej.

Uwaga! Kolejność kolumn w widoku można poukładać wg. własnych potrzeb.
Jeśli zamawiamy ponownie te same produkty (kolejna transza), może się zdarzyć, że ilość którą teraz wpiszemy po zsumowaniu z wszystkimi zamówieniami w tym sezonie jest większa niż zaplanowana w budżecie na ten sezon. System manifestuje taką sytuację poprzez podświetlenie na czerwono takiej komórki.

Na dole strony, pod suwakiem, pojawiają się nam ogólne wartości dotyczące zamówienia.
Wielkość zamówienia w Cenie Zakupu, Zamówione Sztuki, Ilość Kartonów oraz wielkość CBM.
![]()
ZARZĄDZANIE ELEMENTAMI BRANDINGU W SYSTEMIE SilkPLM
W systemie PLM wprowadziliśmy funkcjonalność dodawania do karty produktu, specjalnych elementów graficznych lub informacyjnych, które reprezentują Państwa markę. Pozwala to kompleksowo zarządzać produktem oraz brandem.
Dodatkowo, jednym kliknięciem można wygenerować zamówienie do dostawcy, zawierające wszystkie specyficzne elementy marki dla każdego składnika zamówienia, które powinny być dostarczone wraz z produktem.
Menedżerowie produktów (PM) mogą ustawić wymagane elementy graficzne lub informacyjne dla każdego produktu na karcie produktu lub na drzewku kategorii. Dzięki temu możliwe jest zebranie i uporządkowanie wszystkich informacji potrzebnych do skutecznego zarządzania produktem w jednym miejscu, co zdecydowanie ułatwia efektywne zarządzanie produktem.
DODAWANIE SŁOWNIKÓW BRANDINGOWYCH
Aby zarządzać elementami brandingu na Produkcie najpierw należy dodać odpowiednie słowniki do systemu.

◊◊◊
Dictionaries →Product in Season Brandings →Brandings

Następnie definiujemy słowniki w
Dictionaries →Product in Season Brandings →Brandings Details
Dodajemy tu wszystkie elementy jakie mają wystąpić na produkcie.
Aby dodać słownik, należy uzupełnić następujące pola:
1. Name – nazwa elementu brandingu.
2. Branding – wybieramy z listy (wcześniej zdefiniowanych w słowniku Product in Season Brandings →Brandings) możliwych rodzajów elementów brandingowych np. zawieszka, obwoluta, zawieszka z ceną, promocja itd.
3. Key Visual – jeśli mamy więcej marek, kluczowym elementem każdej z nich jest Key Visual, czyli graficzna specyfikacja. W tym miejscu znajdują się informacje na temat specyfikacji graficznej dla każdej z marek.
4. Default Value – jeśli chcemy, aby dany brend był domyślnie wybierany dla wszystkich naszych produktów, możemy zaznaczyć ten checkbox.
5. Active – chceckbox, który zaznaczmy gdy dany szczegół marki jest aktywna i chcemy mieć możliwość dodania go do produktu
6. Załączniki – konieczne jest dodanie przynajmniej jednego domyślnego dokumentu, ze wzorem brandingowym, w formacie pdf.
Zdefiniowanie tych słowników jest niezbędne jeśli chcemy mieć możliwość dodawania tych elementów do karty produktu.
◊◊◊
Uzupełniamy słowniki również w kolejnych kategoriach:
Dictionaries →Product in Season Brandings →Key Visual
W tym miejscu znajduje się słownik wszystkich kluczowych wizualizacji produktów, czyli Key Visuals.
Możemy zdefiniować tyle słowników brandingowych ile potrzebujemy. Mogą to być słowniki z Protections and Maintenance, ze schematami składania produktów, WCL-ki (karty charakterystyczne dla marki i produktu), itp.
DODAWANIE ELEMENTÓW BRANDINGU NA KARCIE PRODUKTU
Aby to zrobić musimy wejść do modułu PRODUCTS
Products → Products in Season → Brandings Details.

Element dodane na powyższej zakładce będą się pokazywać na zakładce BRANDINGS po wejściu w szczegóły danego zamówienia.

Products → Products in Season → Brandings w formie wyszczególnionych pozycji w polu “Labels”.

Należy pamiętać, że w zakładce BRANDINGS wpisy tworzą się automatycznie po dodaniu zamówienia dla danego dostawcy (dla każdego zamówienia będzie osobny wiersz).
Dlatego przy każdym zamówieniu, w tej zakładce, tworzony jest nowy wpis. Umożliwia to dodanie właściwych elementów brandingu do każdego zamówienia, gdyby w przypadku kolejnych zamówień jakieś elementy brandingu uległy zmianom.
ZAKŁADKA BRANDING W CATEGORIES
Jeśli w danej kategorii produktów występują zawsze te same elementy brandingu, które należy dodać na produkcie możemy umieścić je w właściwych zakładkach na drzewku kategorii.

Dodanie elementu brandingu na drzewie kategorii, powoduje każdorazowe pojawienie się na produkcie w sezonie na zakładce Branding Settings -> Brandings/ Branding.
Usunięcie na poziomie drzewa kategorii jest możliwe do momentu gdy dla danego brandingu nie są przypisane Branding Details, po ustawieniu już Branding Details dla powiązanego brandingu, użytkownik, może jedynie deaktywować wartość na definicji kategorii, co skutkuje, że dla nowych sezonów, deaktywowany branding się nie wyświetli. –DEZAKTYWACJA NA DRZEWKU – NIE WYŁĄCZA ELEMENTU BRANDINGU NA NOWYCH PRODUKTACH
Zawsze można usuwać element brandingu z kategorii, jednak nie usuwa się na produkcie w sezonie.
Dodanie Key Visual na drzewie kategorii, powoduje każdorazowe pojawienie się na produkcie w sezonie na zakładce Branding Settings -> lista Key Visual. Jeżeli dana wartość Key Visual nie jest przypisana do żadnego produktu to można ją usunąć z przypisania na drzewku kategorii. Aby można było usunąć niepotrzebne dane mamy w Systemie SilkPLM walidację informującą do jakich produktów/sezonów jest użyta i użytkownik musi ja wyczyścić jeżeli chce usunąć.
ELEMENTY BRANDINGU NA KARCIE PRODUKTU
Na karcie produktu mamy zakładkę BRANDINGS SETTINGS.
W tej zakładce znajduje się pełna konfiguracja cech dotycząca generowanych dla każdego zamówienia plików z brandingiem.
W tej zakładce widzimy takie cechy jak:
1. Skład materiałowy produktu w procentach – uzupełniany na zakładce Attributes na Produkcie
2. Wymiary Produktu – j.w.
3. Kluczowa Wizualizacja (Key Visual) – to pole jest tu do uzupełnienia – jeśli mamy w asortymencie kilka własnych bandów – wskazujemy, który ma być przypisany do tego Produktu w Sezonie – dzięki temu wszystkie znaki na produkcie będą generować się zgodnie z ustalonym wzorem dla danej marki.
4. Zabezpieczenia i Konserwacja (Protections and Maintenance) – uzupełniane ręcznie w przypadku gdy w brandingu występuje WCL lub sticker na produkt “kontakt z żywnością”. PM i Mechant mają tu włączoną opcję edycji.
BRANDING NA ZAMÓWIENIU
Generując zamówienie – jednym przyciskiem generujemy – plik zbiorczy zawierający cały branding + dodatkowy plik excel z raportem.
Zbiorcze pobranie plików: jeden ZIP dla całego zamówienia, w którym dla każdego produktu będą FOLDERY o nazwie = EAN produktu z zamówienia oraz zawierające wszystkie pliki brandingu + zbiorczy raport w formie pliku Excel zawierający mapowanie.
Kolumny w raporcie: EAN, ID item (ID produktu dostawcy) + tyle kolumn co elementów brandingu z produktu, dodatkowo jeżeli występuje to również Anti – treft sticker. W kolumnie Branding wylistowane nazwy plików (jeśli się da).
Jeśli chcesz dowiedzieć się jak użyć Adobe InDesign do przygotowania formatek dla systemu Silk PLM kliknij w poniższy link:
→PRZYGOTOWANIE SZABLONU ADOBE INDESIGN DO UŻYCIA W SYSTEMIE SILK PLM←