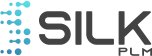Przygotowanie szablonu Adobe InDesign do użycia z systemem SILK PLM
JAK SZYBKO Z JEDNEGO SZABLONU WYGENEROWAĆ METKI DLA WSZYSTKICH PRODUKTÓW?
W systemie SilkPLM wykorzystaliśmy możliwości jakie daje program Adobe InDesign do automatycznego generowania elementów brandingu.
Graficy przygotowują wizualne elementy brandingu np. szablon, a dane produktu na tych grafikach uzupełniają się automatycznie poprzez przeniesienie wybranych informacji z systemu SilkPLM na wskazany element brandingowy.
JAKIE PROBLEMY ROZWIĄŻEMY:
- Importując produkty z wielu krajów jesteśmy zobowiązani do wskazania, na metce lub ulotce produktu, kraju pochodzenia – u nas ta informacja automatycznie się aktualizuje, w zależności od dostawcy, zamówienia.
- Istnieje potrzeba dodania piktogramów lub innych informacji o warunkach eksploatacji, sposobów prania, konserwacji, rozmiarów, składu materiałowego itp. – w naszym systemie te elementy brandingu uzupełniają się na podstawie wprowadzonych do każdego produktu danych.
- Zmieniamy rodzaj metki, ulotki, handtagu, itd. – można właściwy wzór graficzny (przygotowany wcześniej przez grafików) podpiąć do produktu i automatycznie generować na nim właściwe dane.
- Każdy produkt powinien mieć EAN – generowanie EAN Stickerów itp. odbywa się automatycznie na podstawie danych z systemu. Możemy na tej samej zasadzie generować również PriceStickery, informacje o promocji itd.
Graficy przygotowują jeden szablon dla wszystkich produktów w Adobe InDesign. Ten szablon, z rozszerzeniem .INDD jest następnie, w szybki sposób, podpinany do produktów, dla których ma się generować. Nasz system SilkPLM w sposób zautomatyzowany uzupełnia dane i generuje właściwe elementy brandingu.
Wskazane informacje dodają się z systemu SilkPLM do stworzonego przez Grafika elementu brandingu. W momencie składania zamówienia dołączane są wszystkie niezbędne wzory graficzne.
WAŻNE POLA W SYSTEMIE SilkPLM – czyli JAK I GDZIE DODAĆ PLIK Adobe InDesign (.indd) ?
Pliki graficzne należy podpiąć najpierw do odpowiedniego słownika.
DICTIONARIES –> Products in Seasons – Branding –> Brandings Details

Podpinamy je w polu Attachment nowo stworzonego bądź istniejącego już elementu w słowniku Brandings Details.
Można załączyć kilka plików, nie musi być jeden.

Po podpięciu pliku graficznego (.indd) w odpowiednim słowniku, przechodzimy do modułu PRODUCTS.
Z listy produktów wybieramy właściwy, wchodzimy w szczegóły (details). Następnie przechodzimy do zakładki Products in Season i tu wyszukujemy kolejną zakładkę Brandings Settings.
Na dole mamy listę o nazwie Brandings Details.

Tu możemy wybrać rodzaj elementu brandingowego potrzebnego na danym produkcie oraz wybrać plik graficzny (z listy), który powinien zostać podpięty do produktu. Należy pamiętać, że w naszym systemie SilkPLM elementy brandingowe, które są przypisane do produktów, są jednocześnie tymi, które w trakcie składania zamówienia przesyłane są w pliku do dostawcy.
Następnie przechodzimy do zakładki Brandings.
Products in Season → zakładka Brandings
Kolejne wpisy w tej zakładce pokażą się dopiero w momencie stworzenia zamówienia na ten produkt. Wchodząc w szczegóły jednego z wpisów zobaczymy pole informujące o załączonych elementach brandingu.
Każde kolejne zamówienia na ten produkt mogą mieć różniące się między sobą elementy brandingu, np. gdy zmienia się dostawca.
Wchodzimy na szczegóły karty Brandings. Na dole karty mamy pole:

Tu pokazują się wszystkie wygenerowane dla Produktu, w danym zamówieniu, elementy brandingowe. Często są to formatki dodane dla danej kategorii produktów i generują się automatycznie w formacie PDF.
Podpięcie pod elementy brandingu odpowiednio przygotowanych szablonów Adobe InDesign spowoduje, że zostaną one wypełnione wskazanymi danymi z tego produktu. W momencie, w którym klikniemy “generate pdf”, ten plik INDD zostanie przetworzony, dane z produktu zostaną w niego wpisane oraz zostanie wygenerowany PDF.
W momencie tworzenia PDF z brandingiem, wcześniej wskazane otagowane dane są pobierane z systemu i szablon jest scalany do właściwego dokumentu (będzie zawierał potrzebne dane – kody kreskowe, nazwy, numery, kraj pochodzenia, itd).
W Systemie SilkPLM w Product in Season →w zakładce Branding przy każdym zamówieniu generują się kolejne wpisy.

Wchodząc w detale takiego wpisu widzimy menu:

Przyciski od prawej to:
1. przycisk który generuje cały zapis XML z tagami
2. przycisk historia – możemy przejrzeć całą historię zmian na danym produkcie
3. przycisk blue sticky note – generuje niebieską karteczkę.
Po kliknięciu przycisku XML generuje się nam pełny plik z wszystkimi możliwymi w tym produkcie tagami – na podstawie wprowadzonych do karty Produktów danych. Poniżej wycinek przykładowego xml-a
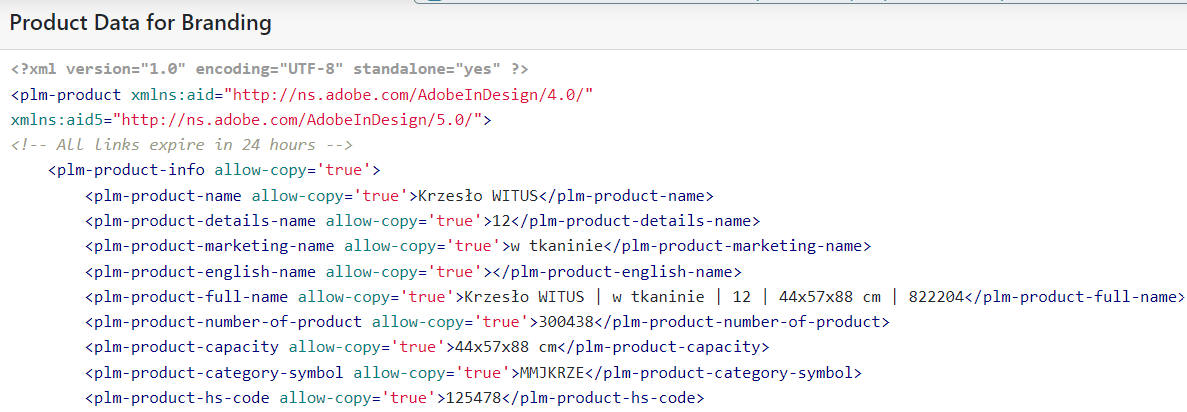
Pokazujący się w tym miejscu plik XML należy skopiować do np. pliku tekstowego i zapisać z rozszerzeniem XML.
Na końcu listy XML wprowadziliśmy dwa dodatkowe Tagi, a mianowicie Clone data i User data. Pozwala obejść pewne ograniczenia, które Adobe narzuca na te struktury – o tym w dalszej części tego dokumentu.
Następnie przechodzimy do Adobe InDesign
Plik→Importuj XML…
Wskazujemy nasz zapisany plik.
Importujemy.
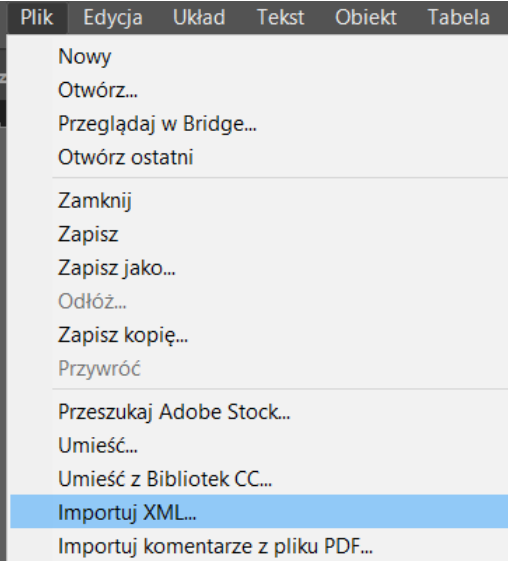
W kolejnym kroku klikamy OK.
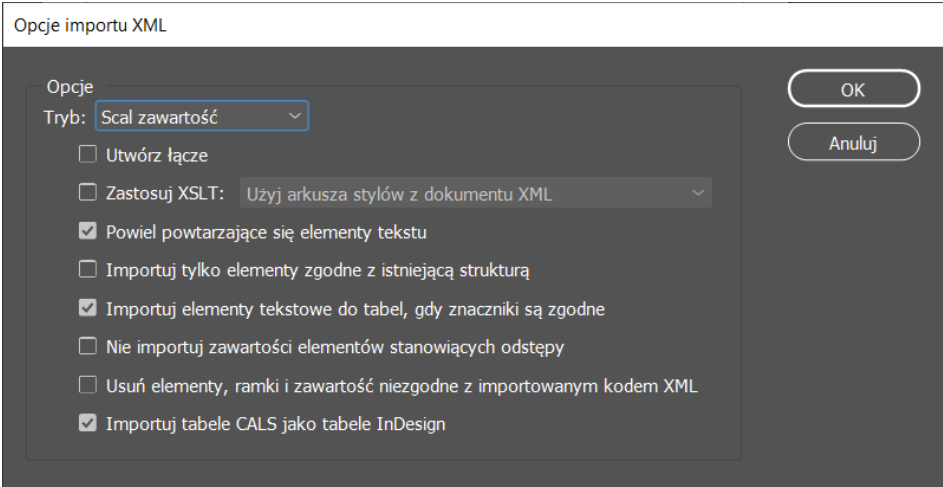
Plik XML został teraz zaimportowany do naszego dokumentu. Jednocześnie panele Struktura oraz Znaczniki dokumentu zostały wypełnione elementami pliku XML.
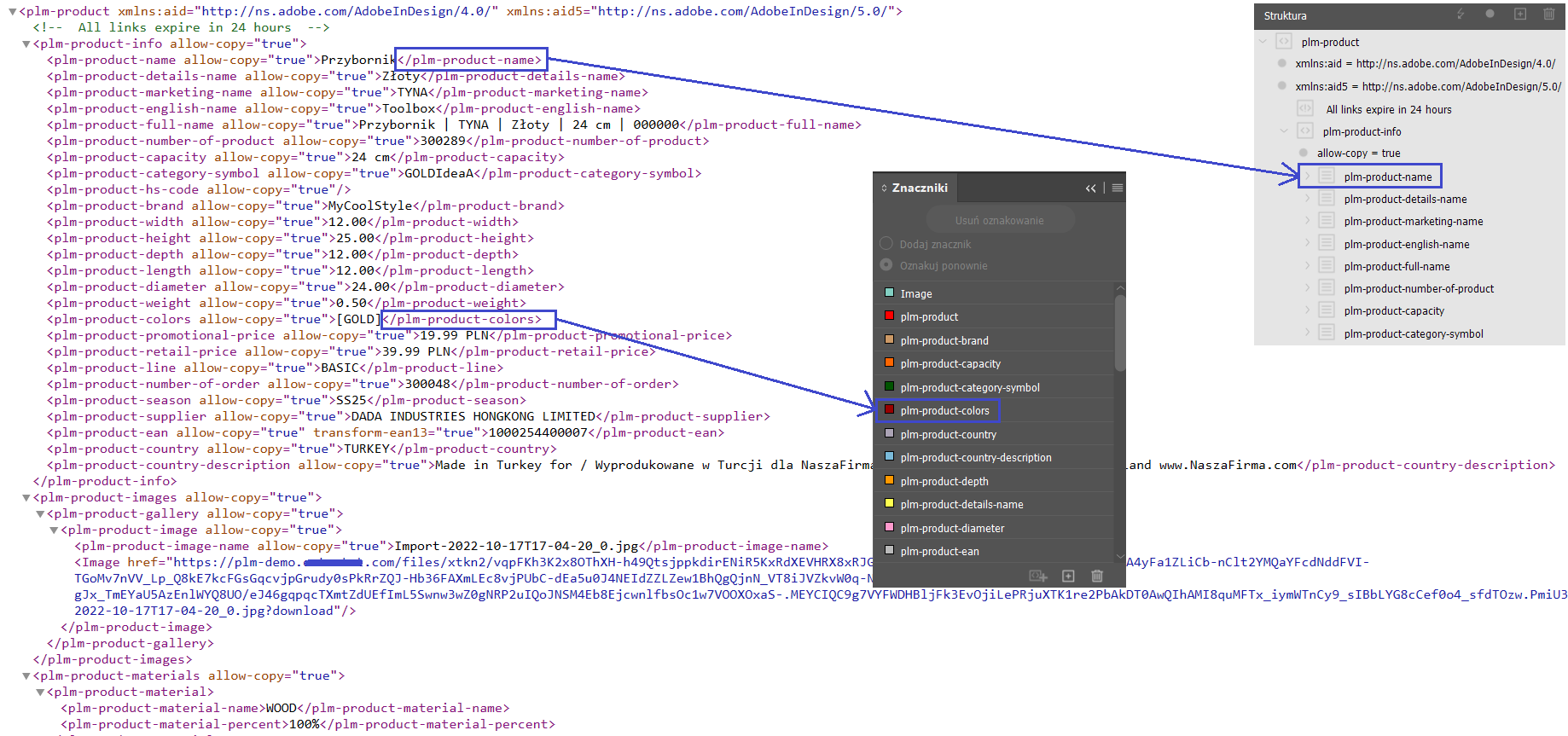
W strukturze XML, w celu wyróżnienia, unikalne tagi mają dodaną flagę: <allow-copy=”true”>
Jeśli będzie potrzeba podpięcia pod formatkę tagu, którego nie ma w zaimportowanym XML można wejść na Moduł: Brandings Parameters.
W tym module są wyszczególnione wszystkie możliwe w systemie tagi w formie XML-a, niezbędne do stworzenia formatek graficznych w programie Adobe InDesign. Można je przekopiować i wkleić do pliku z XML przygotowywanego do pracy z wspomnianym programem graficznym.
Widok podzielony jest na sekcje:
- Product Info
- Product Materials
- Product MaterialsProduct Dynamic Attributes
- Product Images
- All Dynamic Attributes
- All Pictograms
- All Images Tags
- This is a place where your tags are copied
STRUKTURA I ZNACZNIKI
Panel Struktura zawiera wszystkie elementy z zaimportowanego XML-a. Możemy dodawać, edytować i usuwać elementy oraz atrybuty do/z istniejącej struktury.
Do panelu Struktura wchodzimy poprzez Widok → Struktura → Pokaż strukturę.
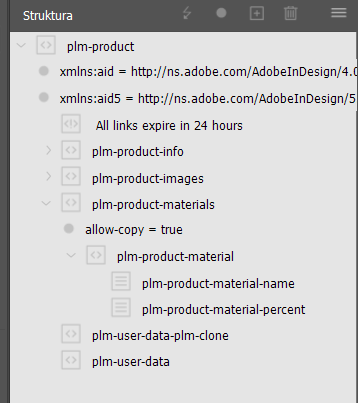
Drugim bardzo przydatnym narzędziem są Znaczniki.
W panelu tym widzimy listę wszystkich znaczników używanych do przypisywania elementów XML. Lista pojawi się wraz z zaimportowanym plikiem XML.
Możemy przypisać tagi do tekstów i obrazów zastępczych.
Do panelu Znaczniki wchodzimy poprzez Okno → Użytki → Znaczniki.
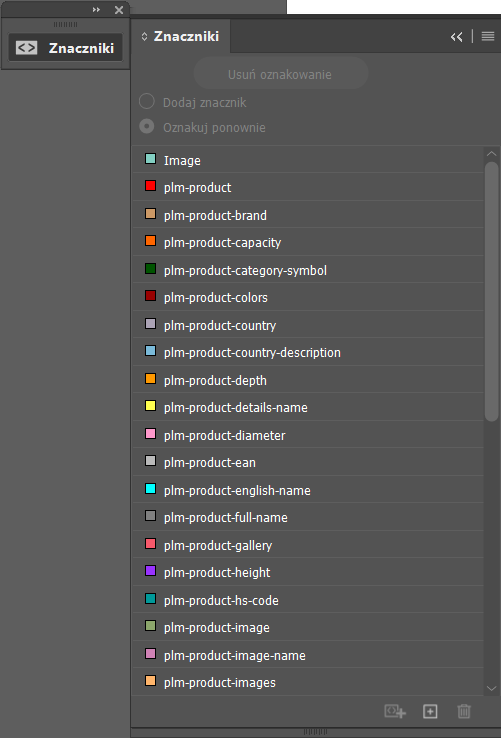
TWORZENIE SZABLONU InDesign
Teraz zajmiemy się stworzeniem dokumentu z formatkami tekstowymi, które potrzebujemy.
Uruchamiamy nowy dokument Adobe InDesign poprzez Plik → Nowy → Dokument.
Skupimy się na głównych kwestiach technicznych związanych z umieszczaniem właściwych Tagów z produktu na formatce.
Kwestię rozwiązania graficznego pozostawiamy w gestii grafików.
OGRANICZENIA:
- Można korzystać z czcionek dostepnych dla Windows 10 oraz tych definiowanych pod Google. Jeśli klient potrzebuje swoje własne – customowe – mogą one zostać wgrane na serwer obsługujący tą funkcjonalność. Natomiast nie można tych czcionek samemu osadzać w dokumencie INDD.
- Drugim ograniczeniem jest używanie zewnętrznych linków w celu dodania elementu graficznego. Nie jest to obsługiwane, więc wszystkie obrazki, grafiki muszą zostać wklejone w szablonie, bo inaczej się nie wygenerują w PDF.
W szablonach wszystko musi być poosadzane, w okienku z linkami zaznaczamy opcję aby wszystkie grafiki trafiły do dokumentu. Taki kompletny dokument trzeba załączyć do systemu SilkPLM i wtedy wszystko właściwie się wygeneruje.
W systemie SilkPLM nie zmieniamy struktury XML-a, jest ona stała. W Adobe InDesign tą strukturę można zmieniać w zależności od potrzeby.
Tworzymy pole tekstowe i przeciągamy wybrany tag z panelu Struktura i upuszczamy w polu tekstowym lub przypisujemy znaczniki do dokumentu z panelu Znaczniki.
Pole tekstowe zostanie następnie wypełniona wszystkimi wartościami i obrazami zawartymi w strukturze.
Przeciągneliśmy całą grupę – dlatego ramka wypełniła się wszystkimi polami z tej grupy.
Jednocześnie wszystkie znaczniki pokazują się i na panelu Struktura i na panelu Znaczniki.
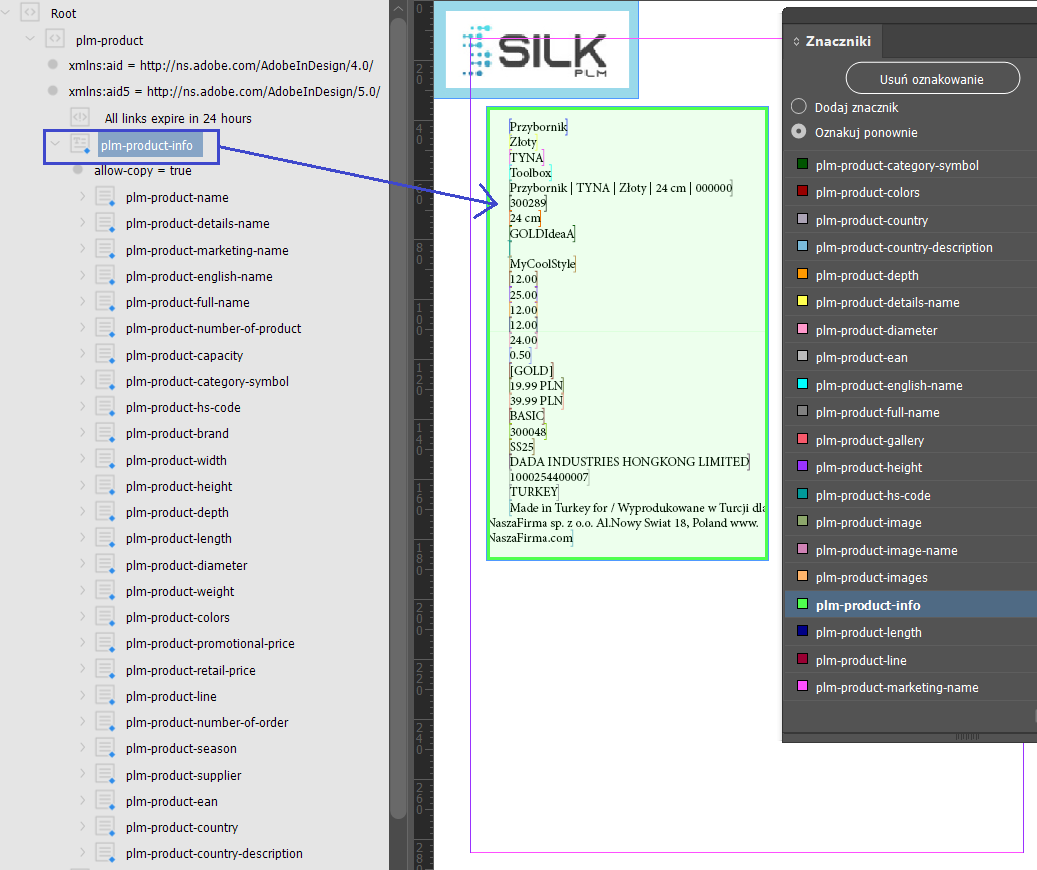
Wszystkie pola wklejone z XML są oznaczone nawiasami kwadratowymi i oznaczone kolorami pasującymi do panelu Znaczniki.
Należy pamiętać, że obok zaimportowanych pól mogły zostać wstawione niechciane znaki (np. tabulatory i akapity). Przydatne narzędzie do usuwania tych znaków można znaleźć, zaznaczając tekst i wybierając Edycja → Edytuj w Edytorze Wątków.
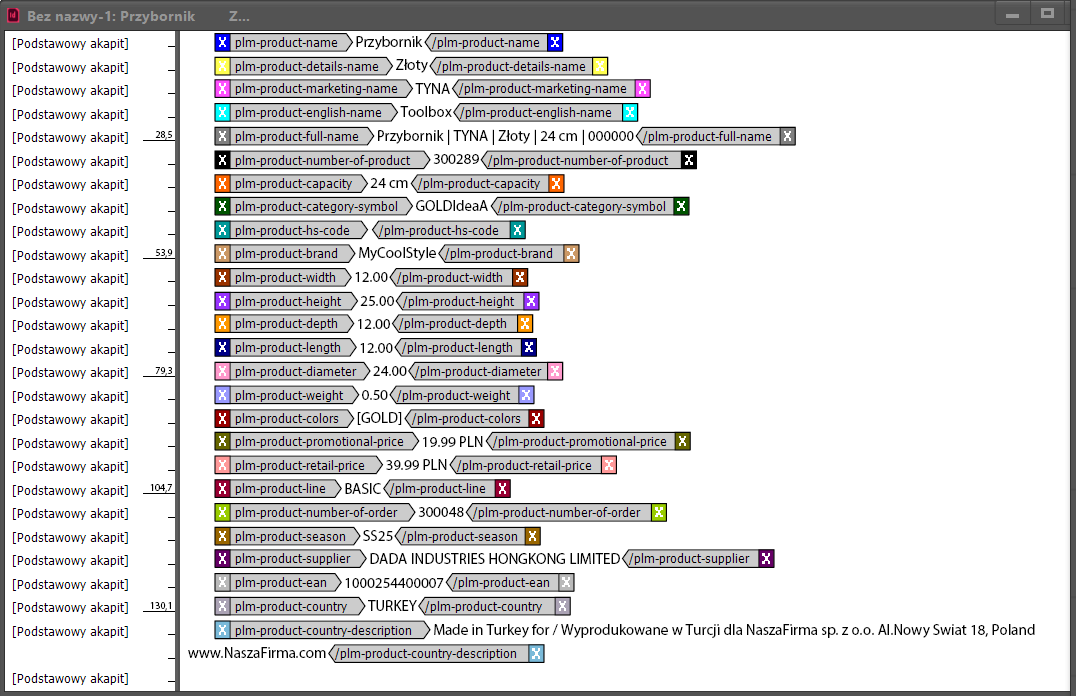
Aby pokazać ukryte znaki zaznacz ramkę z tekstem naciśnij Tekst→Pokaż znaki ukryte.
Usunięcie wybranych znaków pozwoli właściwie ułożyć tekst na projektowanym szablonie oraz dodać stałe elementy – poniżej dodany napis “NAZWA:”.
Jak widać Kwadratowe Nawiasy określające stałe dane z produktu są dokładnie w kolorze znaczników – łatwiej dzięki temu znaleźć pożądaną daną.
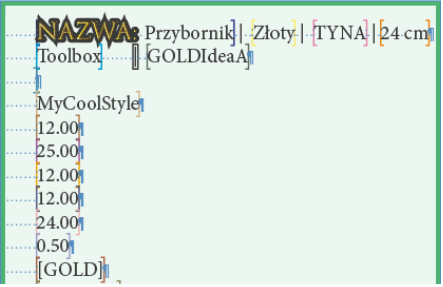
Uwaga! Wprowadzanie zmian w tekście bezpośrednio w ramce tekstowej daje takie same wyniki jak modyfikacje dokonane w Edytorze Wątków. Używając Edytora Wątków zobaczymy jednak pełne nazwy pól XML (nie tylko proste nawiasy). Ten rozszerzony formularz może radykalnie uprościć proces edycji.
Możemy teraz dostosować nasze pola za pomocą narzędzi graficznych programu Adobe InDesign (style akapitów, style znaków, opcje ramek itp). W naszym przykładzie usunęliśmy niepotrzebne Tagi, treść została poukładana oraz dodaliśmy etykiety przed polami.
Oczywiście wzór graficzny jest indywidualnie nadawany przez Grafika.
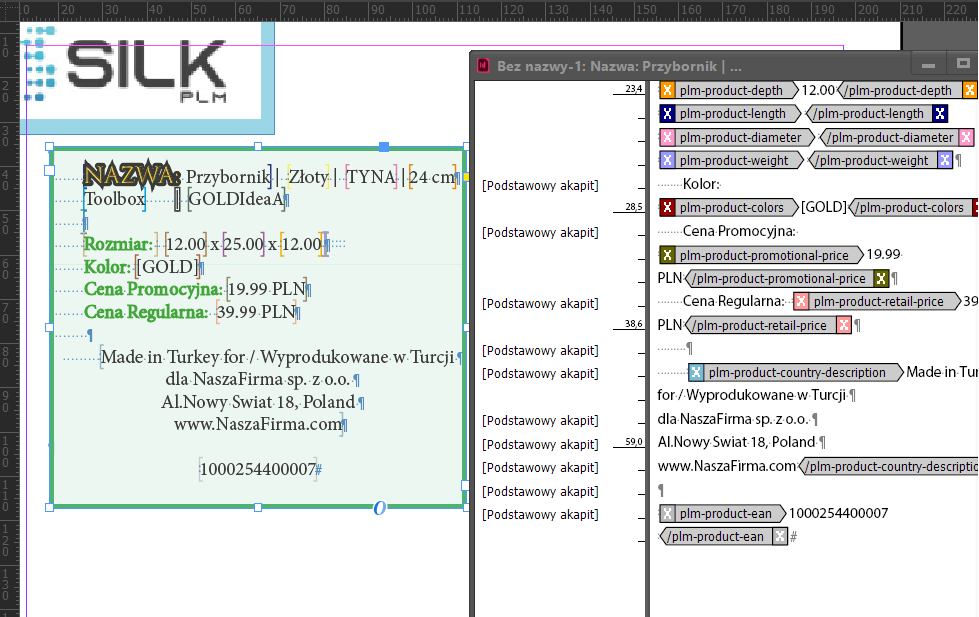
Możemy również dokonać zmian w polach importowanych z systemu. Zmienimy styl znaczników dodanych przy etykiecie NAZWA oraz zmienimy styl w opisie gdzie wyprodukowano podany przedmiot.
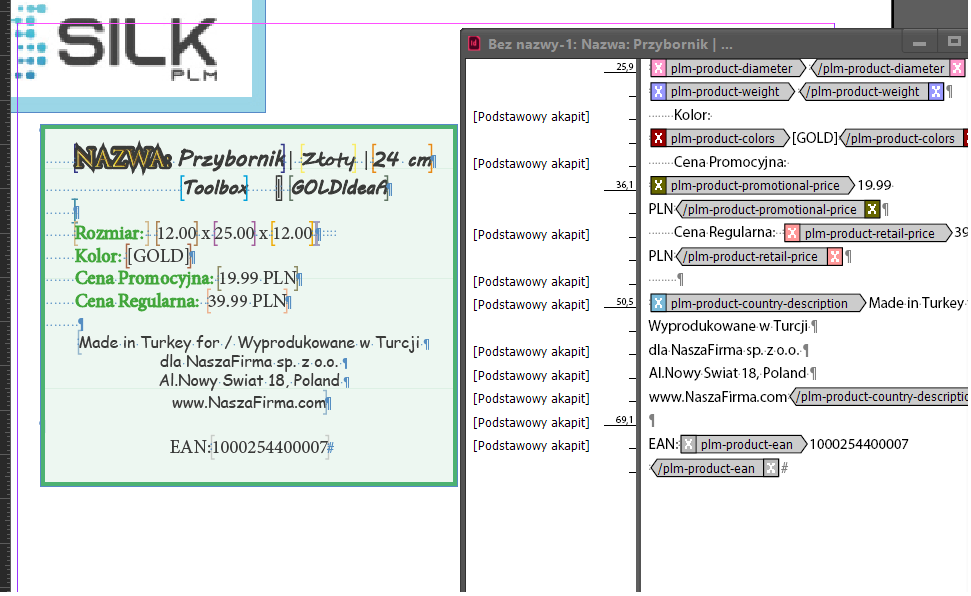
Zapisz dokument jako szablon programu InDesign (format .indd), a następnie zamknij go i otwórz ponownie.
Krok zamykania i ponownego otwierania jest ważny, ponieważ teraz otwieramy nienazwany szablon zamiast nazwanego dokumentu. Dzięki temu możemy ponownie wykorzystać szablon w wielu projektach, co jest szczególnie przydatne, jeśli tworzysz ogromne katalogi, np. mieć różne dokumenty o niestandardowych nazwach dla każdej kategorii.
DO CZEGO SŁUŻY DODATKOWY ZNACZNIK <PLM user data PLM clon> ?
Korzystając z plików XML napotkamy w Adobe InDesign dwie niedogodności.
Pierwszym utrudnieniem jest to, że dany produkt, który mamy w schemacie dokumentu, możemy użyć na samej stronie dokumentu tylko raz.
Czyli nie możemy użyć jednego Tagu dwukrotnie na różnych szablonach, ponieważ dodanie go na drugie pole powoduje, że znika z pierwszego.
Drugą uciążliwością jest to, że nie możemy w kilku miejscach operować na tym samym XML – usunięcie niepotrzebnych znaczników z jednego pola – powoduje ich całkowite usunięcie z menu Struktura, które zostało wgrane z XML i nie da się ich użyć w innych miejscach.
Aby obejść te niedogodności dodaliśmy do każdego XML dwa dodatkowe znaczniki. Jednym z nich jest .
Do tego znacznika należy skopiować wszystkie tagi, które będą używane wielokrotnie na dokumencie.
DODAWANIE ZNACZNIKÓW.
1. Dodajemy nowy znacznik na liście wszystkich znaczników – nazwaliśmy go zawieszka
OKNO→ UŻYTKI →ZNACZNIKI
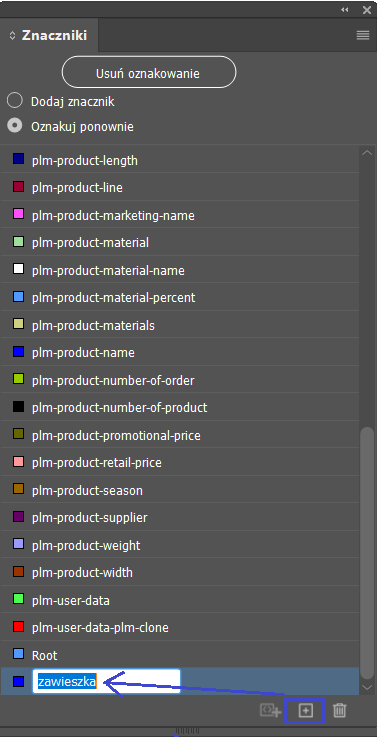
2. Teraz w panelu Struktura klikamy prawym przyciskiem myszki i tworzymy Nowy element…
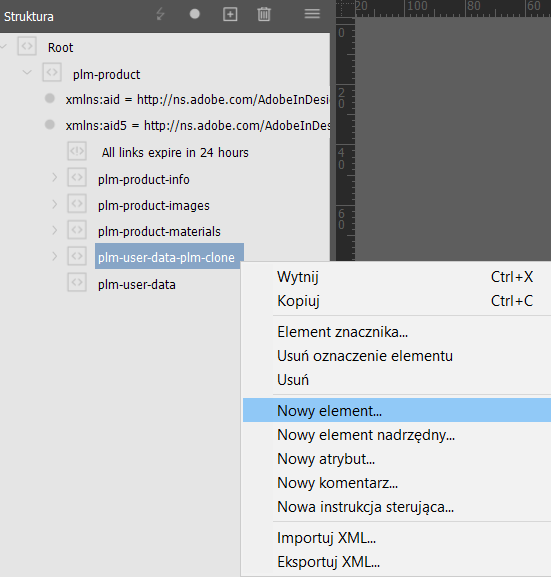
3. Z listy wybieramy utworzony wcześniej znacznik: zawieszka.
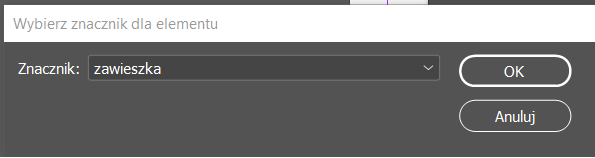
4. Zawieszka została dodana do <plm-user-data-clone>
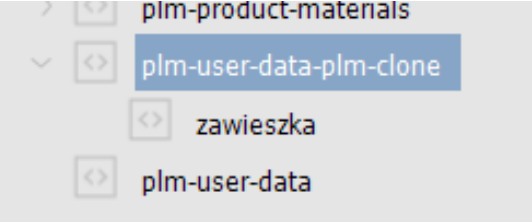
5. Teraz do pola zawieszka dodajemy (CONTROL+C → CONTROL+V) z górnej części panelu Struktura tagi (informacje), które chcemy umieścić na zawieszce.
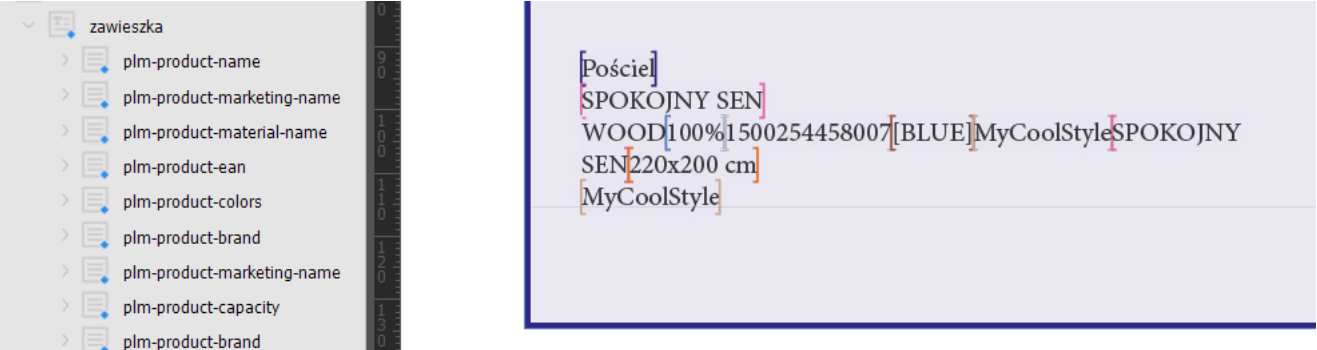
6. Dzięki skorzystaniu z <PLM user data PLM clon> i dodaniu tam nowego elementu zawieszkaMala, gdzie również skopiowaliśmy jakieś tagi możemy użyć wielokrotnie na jednym dokumencie kilka takich samych pól. Bez <PLM user data PLM clon> nie byłoby to możliwe.
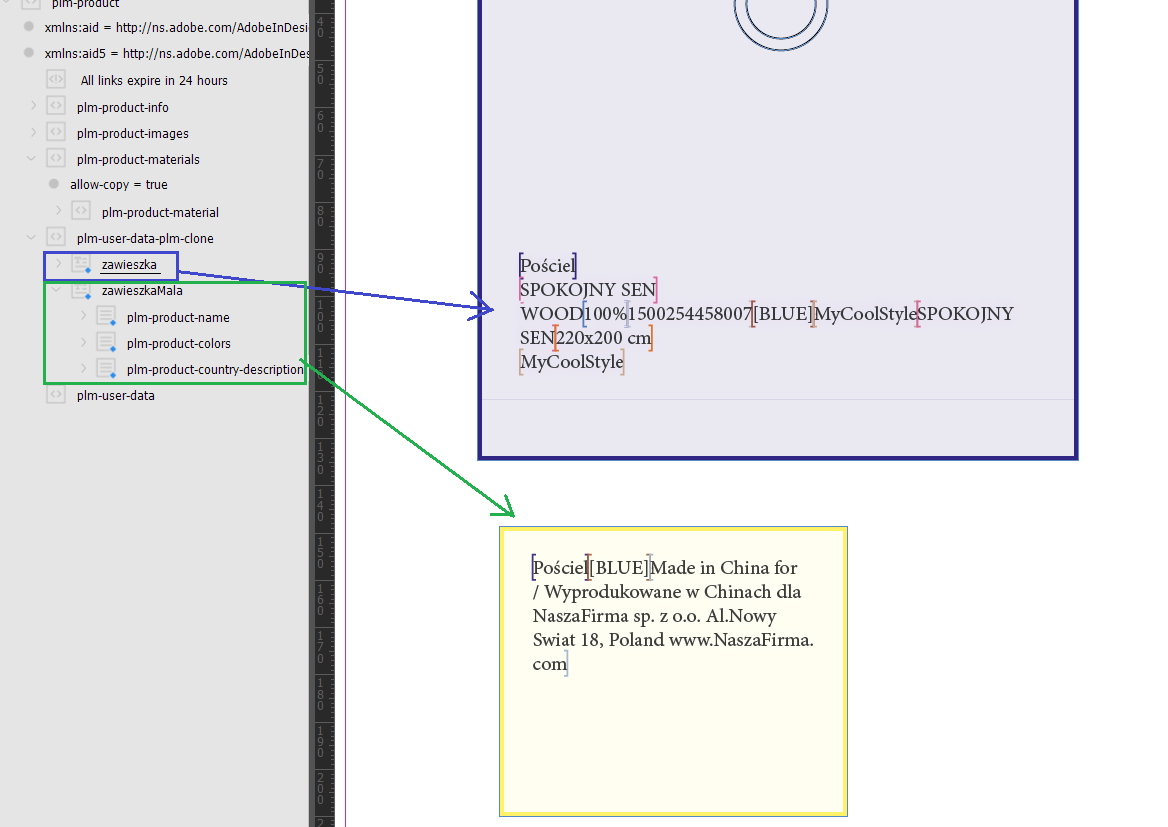
7. Dla każdej z ramek możemy uruchomić Edytor Wątków CONTROL + Y
Dzięki czemu łatwiej poukładamy tagi na naszej zawieszce. Oczywiście w następnym kroku należy obudować je właściwą dla firmy grafiką.
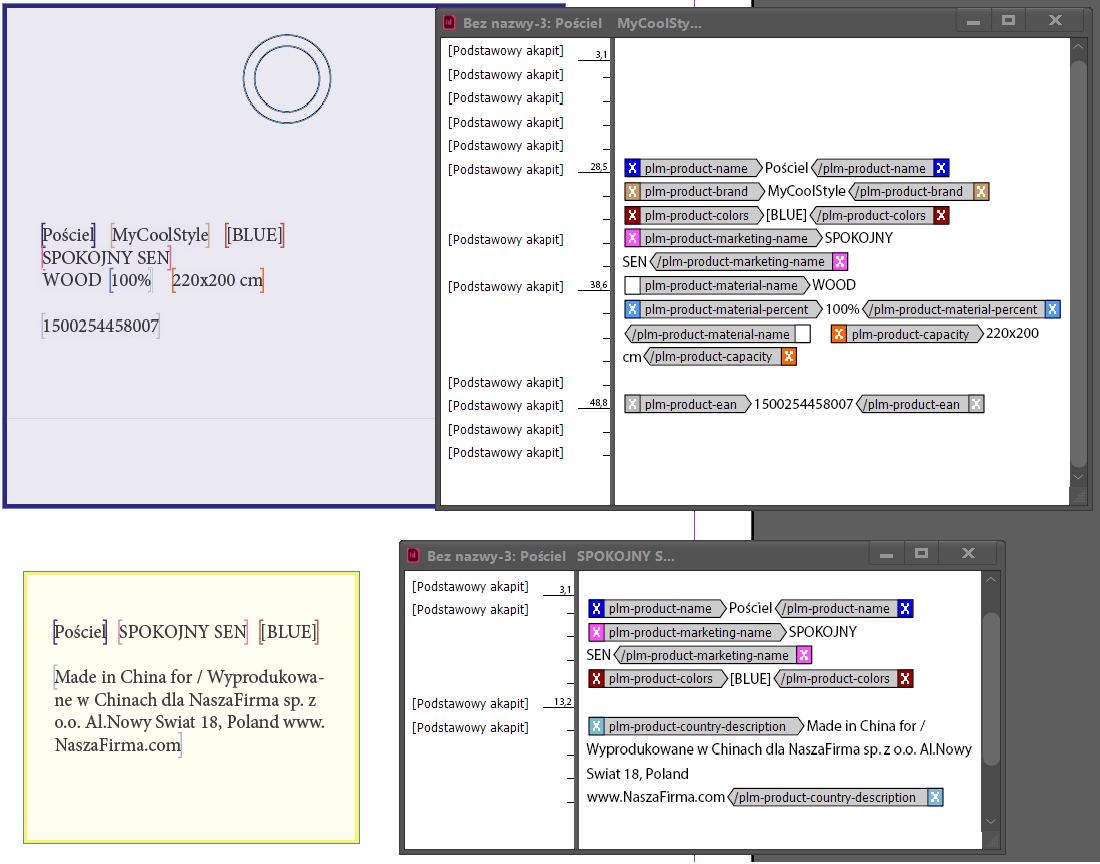
Po niewielkiej obróbce graficznej zawieszka może wyglądać trochę inaczej:
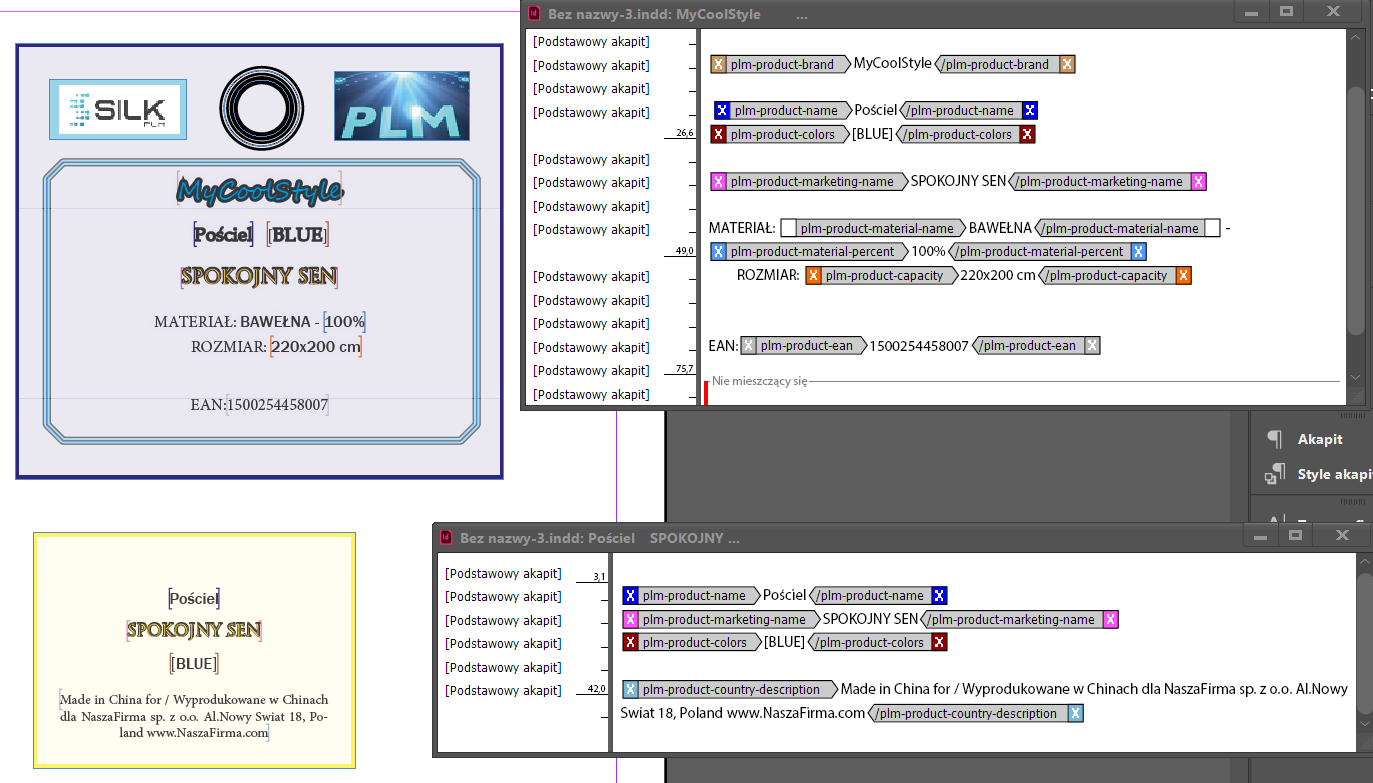
Czyli wystarczy w odpowiednich miejscach na grafice umieścić Tagi. Taką grafikę podpiąć pod produkt. System uzupełni otagowane miejsca danymi z tego produktu. Następnie element brandingowy będzie tworzył się automatycznie w trakcie jego renderowania i tworzenia dokumentu PDF.
Rolą Grafika jest jedynie właściwie zwizualizować element brandingu i podpiąć pola, które mają być uzupełniane danymi.
Elementy, które nie są podpięte do żadnego Taga, będą elementami stałymi projektowanego wzoru (grafiki, obramówki, stałe elementy).